clone شبیه سازی هاردیسک : بسیاری از موارد وجود دارد که می توانند از پرونده های شما پشتیبان تهیه کنند، اما گاهی اوقات شما به چیزی شبیه ضدگلوله نیاز دارید. شاید شما در حال انتقال نصب ویندوز خود به یک درایو جدید هستید، یا در صورت بروز هرگونه مشکل می خواهید یک کپی کامل یک به یک داشته باشید. در این موارد، بهترین کار برای شما این است که هارد خود را شبیه سازی (Clone) کنید، یک نسخه دقیق ایجاد کنید که بتوان بلافاصله در آن تعویض و راه اندازی نمایید.
پشتیبانی گیری آنلاین
برخی از سرویس های پشتیبان گیری، مانند IDrive و Acronis، دارای ویژگی های شبیه سازی دیسک داخلی هستند که مکمل پشتیبان گیری معمولی فایل هستند. اگرچه ما در این راهنما از چند ابزار رایگان که به طور خاص برای شبیه سازی درایو طراحی شده اند، استفاده خواهیم کرد. اگر می خواهید یک راه حل پشتیبان واقعی با ویژگی های تکمیل شبیه سازی داشته باشید، یکی از گزینه های مورد اطمینال که هزینه دارد را بررسی کنید. اما برای کلون های یکبار مصرف (مانند اینکه سیستم عامل خود را به یک درایو جدید منتقل می کنید)، این ابزارها تمام نیاز شما را برطرف خواهند کرد.
برای این فرآیند، بدیهی است که به دو درایو احتیاج دارید: درایو منبع (با داده هایی که می خواهید شبیه سازی کنید) و درایو مقصد (جایی که این داده ها را در آن شبیه سازی می شود). اگر کامپیوتر شخصی دارید و هر دو درایو به صورت داخلی نصب شده اند (یا فقط برای تهیه نسخه پشتیبان از یک هارد درایو اکسترنال USB شبیه سازی می کنید)، عالی است می توانید شروع کنید.
clone هارد لپ تاپ
اگر فقط از یک لپ تاپ استفاده می کنید، به یک آداپتور، داک یا محفظه SATA-to-USB خارجی نیاز دارید تا درایو لپ تاپ خود را به کامپیوتر متصل کنید. هنگامی که درایو خود را متصل کردید، می توانید مراحل شبیه سازی را انجام دهید، سپس آن را جدا کرده و درایو را به صورت داخلی نصب کنید.
در بیشتر موارد، احتمالاً درایو مقصد شما باید به اندازه درایو منبع شما یا بزرگتر باشد. اگر اینگونه نباشد، باید فضای موجود در درایو منبع خود را آزاد کرده و پارتیشن اصلی را پایین بیاورید تا جا بگیرد. این کار را فقط در صورت انتقال از هارد دیسک به SSD کوچکتر انجام می دهید. ما در اینجا یک راهنمای جداگانه برای آن فرآیند داریم.
کاربران ویندوز: درایو خود را با Macrium Reflect Free شبیه سازی کنید
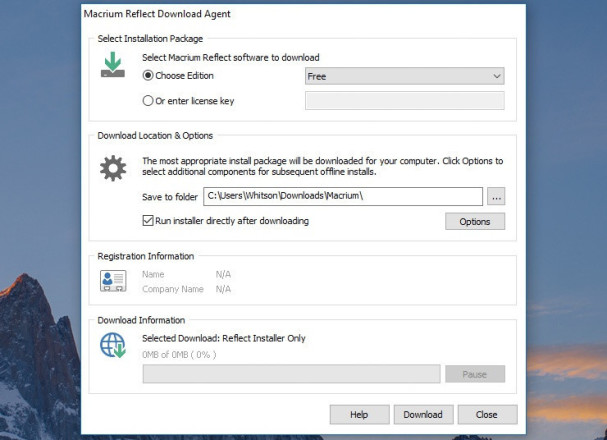
کاربران ویندوز ابزارهای شبیه سازی بسیار خوبی در دسترس دارند، اما ما از Macrium Reflect Free استفاده خواهیم کرد. این نرم افزار رایگان و آسان برای استفاده، مورد علاقه بسیاری است. برای نصب Macrium Reflect، نصب کننده Home Use را بارگیری کنید و آن را راه اندازی کنید. این فقط یک ابزار کوچک بر اساس نوع مجوز مورد نظر شماست و نصب واقعی را برای شما بارگیری می کند. پوشه موقت را برای این پرونده ها انتخاب کنید – من فقط آنها را در پوشه بارگیری های خود قرار داده ام – و روی دکمه بارگیری کلیک کنید.
پس از پایان کار، به طور خودکار Macrium installation wizard راه اندازی می شود، که می توانید روی آن کلیک راست کنید – گزینه های پیش فرض برای اهداف ما مناسب هستند. پس از پایان wizard، می توانید با خیال راحت تمام پرونده های نصب را از پوشه Downloads خود حذف کنید.
روند شبیه سازی را شروع کنید
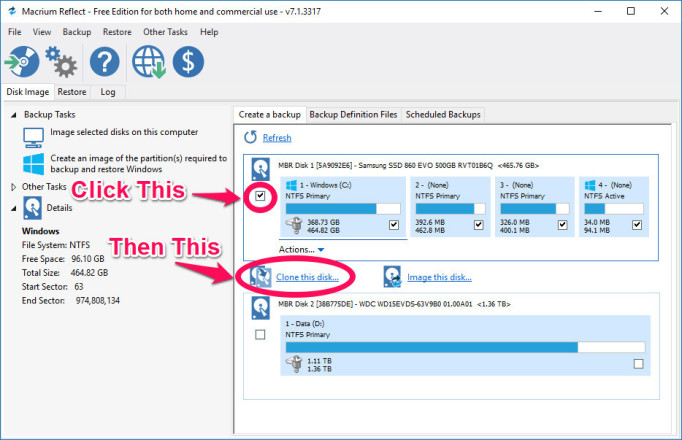
Macrium Reflect را باز کنید و لیستی از دیسک های متصل به رایانه را مشاهده خواهید کرد. شما دو گزینه اصلی دارید: می توانید مستقیماً یک دیسک را به دیسک دیگر شبیه سازی کنید یا یک تصویر از دیسک ایجاد کنید. شبیه سازی به شما امکان می دهد از دیسک دوم بوت شوید، که برای کوچیدن از یک درایو به درایو دیگر بسیار مناسب است. از طرف دیگر، تصویربرداری به شما امکان می دهد به اندازه فضای خالی از مقصد، نسخه های کامل و یک به یک از دیسک منبع خود را ذخیره کنید که برای پشتیبان گیری مفید است.
دیسکی را که می خواهید کپی کنید انتخاب کنید (مطمئن شوید که اگر دیسک شما دارای چندین پارتیشن است، سمت چپ ترین قسمت را علامت بزنید) و روی “Clone This Disk” یا “Image This Disk” کلیک کنید.
Clone Destination را انتخاب کنید
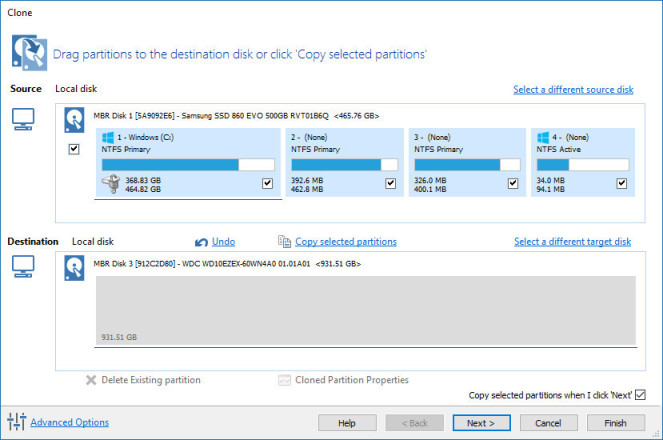
در پنجره بعدی، دیسک مقصد خود را انتخاب کنید – دیسکی که داده های تازه کپی شده شما را در خود جای دهد. توجه داشته باشید که با این کار تمام داده های موجود در دیسک پاک می شود، بنابراین مراقب باشید کدام یک را انتخاب می کنید. اگر داده های قدیمی بر روی آن وجود دارد، ممکن است بخواهید آن را انتخاب کرده و روی دکمه “حذف پارتیشن های موجود” کلیک کنید تا درایو خالی شود. اگر درایو بزرگتری را کلون می کنید، می خواهید روی دکمه “Cloned Partition Properties” در پایین این پنجره کلیک کنید و پارتیشن اصلی خود را گسترش دهید تا کل فضای دیسک پر شود.
برنامه Clone خود را تنظیم کنید
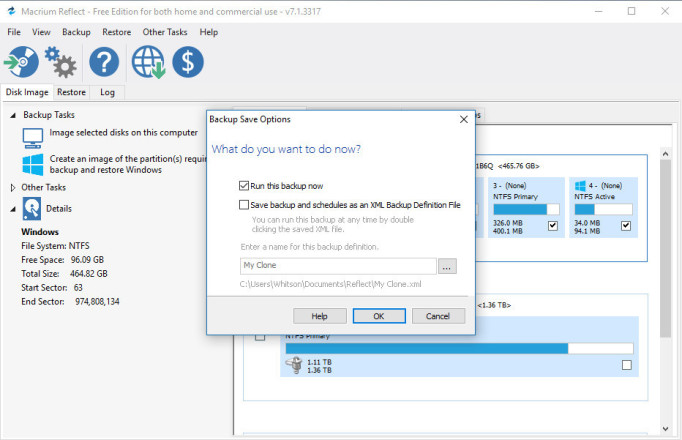
در صفحه بعد سوال می شود که آیا می خواهید این کلون را برنامه ریزی کنید، که اگر بخواهید به طور منظم از درایو خود برای اهداف پشتیبان تهیه کنید، مفید است. من از این کار صرف نظر کردم، زیرا شبیه سازی را فقط یک بار انجام می دهم. در صفحه بعد از آن، همچنین می توانید نسخه پشتیبان و برنامه آن را به عنوان یک پرونده XML برای نگهداری ایمن ذخیره کنید، اما من به همین دلیل آن گزینه را برداشته ام – فعلاً فقط یک بار این کار را انجام می دهم.
از درایو کلون شده خود بوت شوید
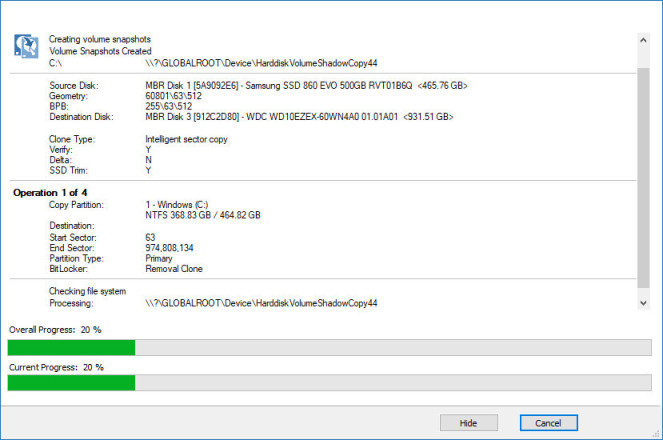
سرانجام، Macrium Reflect فرآیند شبیه سازی را آغاز می کند. این ممکن است بسته به اندازه درایو شما مدتی طول بکشد، بنابراین به آن زمان دهید تا کارهای خود را انجام دهد. اگر درایو خود را شبیه سازی کرده اید، اکنون می توانید با انتخاب آن در BIOS از آن بوت شوید. اگر از درایو خود تصویربرداری می کنید، می توانید درایو دوم را برای پشتیبان گیری از تصویر در آینده متصل نگه دارید.
کاربران Mac: درایو خود را با SuperDuper شبیه سازی کنید
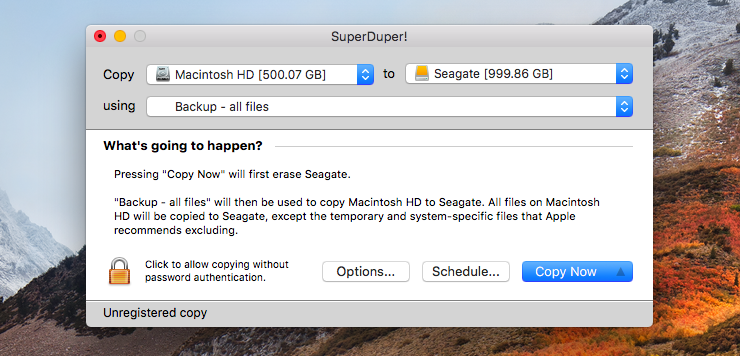
اگر از Mac استفاده می کنید، SuperDuper را برای همه نیازهای شبیه سازی شما توصیه می کنیم. استفاده از آن رایگان، ساده است و سال هاست که وجود دارد. برنامه را بارگیری کنید، پرونده DMG را باز کنید و برای نصب روی نماد دوبار کلیک کنید. (مانند بسیاری از برنامه های Mac آن را به پوشه / Applications خود نکشید؛ با دوبار کلیک بر روی آن باید آن را در رایانه نصب کنید).
پس از نصب، SuperDuper را باز کنید و با رابط کاربری بصری فوق العاده ساده آن استقبال خواهید کرد. در اولین منوی کنار “کپی”، دیسک مبدا را که می خواهید کلون شود، انتخاب کنید. در منوی دوم، دیسک مقصد مورد نظر را برای کلون کردن انتخاب کنید – با این کار درایو موجود در آن منوی دوم کاملاً پاک می شود، بنابراین مطمئن شوید که چیز مهمی روی آن وجود ندارد! وقتی آماده شدید ، روی دکمه “اکنون کپی” کلیک کنید. روند آغاز خواهد شد. (بله، این آسان است.)
Drive Clone خود را نهایی کنید
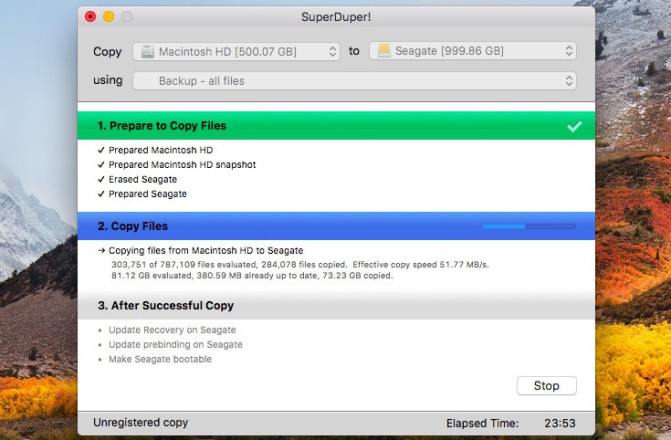
این ممکن است مدتی طول بکشد، اما وقتی کار تمام شد، دو گزینه پیش رو دارید. اگر می خواهید درایو داخلی Mac خود را با درایو جدید جایگزین کنید (مثلاً اگر به یک درایو بزرگتر مهاجرت می کنید)، می توانید Mac خود را باز کرده و آن را اکنون تعویض کنید، سپس به صورت عادی راه اندازی کنید.
اگر می خواهید درایو کلون شده خود را از طریق USB بوت کنید، می توانید با راه اندازی Mac کلید Option را نگه دارید و آن را از لیست بوت انتخاب کنید. درایو شبیه سازی شده شما دقیقاً در وضعیت شبیه سازی رایانه شما در طی فرآیند شبیه سازی خواهد بود و می توانید بدون رد شدن از ضربان به کار خود ادامه دهید.
منبع: pcmag.com clone شبیه سازی هاردیسک



