ویندوز 10 با کمک ابزارهای مفیدی مانند Storage Sense می تواند به شما در آزادسازی فضای دیسک کمک کند. در اینجا نحوه حذف پرونده های موقت، حذف برنامه ها و موارد دیگر آمده است. برای چگونه فضای هارددیسک را آزاد کنیم، ویندوز 10 یک منوی تنظیمات اختصاصی را برای سهولت کار در اختیار شما قرار می دهد.
از اینجا می توانید میزان فضای مورد استفاده در دستگاه خود و نوع محتوا را مشاهده کنید. از ویژگی Storage Sense ، به طور خودکار پرونده های موقت، موارد سطل آشغال و سایر مواردی را که ممکن است نیازی به آنها نداشته باشید حذف کند. در اینجا نحوه مشاهده فضای ذخیره سازی داخلی و پاک کردن سریع فضای هارد را می بینید.
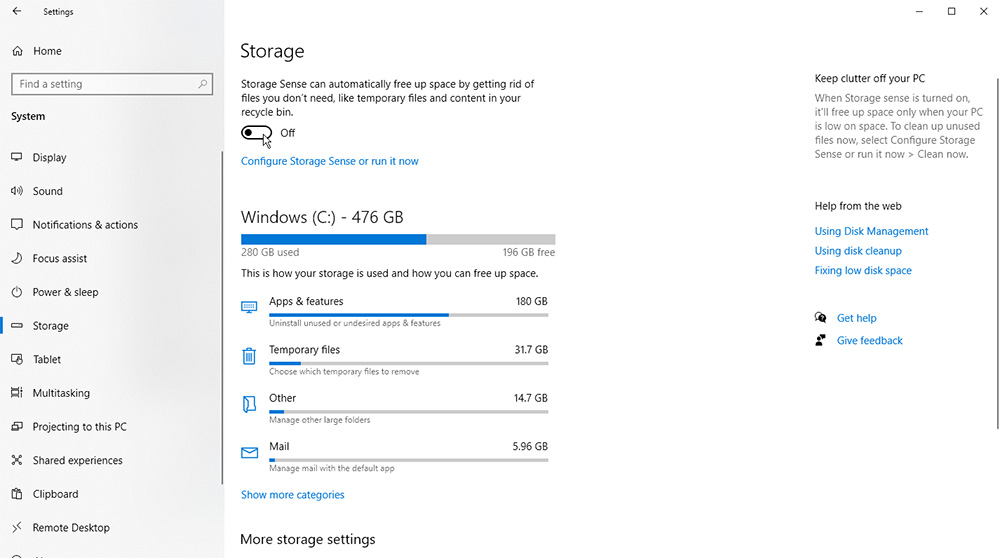
تنظیمات ذخیره سازی
به Settings> System> Storage بروید تا فضای کل موجود خود را ببینید، چه فضایی در دسته های مختلف استفاده شده است و چه مقدار فضای خالی در هارد دیسک شما باقی مانده است. Storage Sense را فعال کنید تا به طور خودکار پرونده های موقت و سایر مواردی را که دیگر نیازی ندارید حذف کند. برای کسب اطلاعات بیشتر در مورد مدیریت دیسک و فضای کم دیسک، روی پیوندهای سمت راست صفحه تنظیمات ذخیره سازی کلیک کنید.
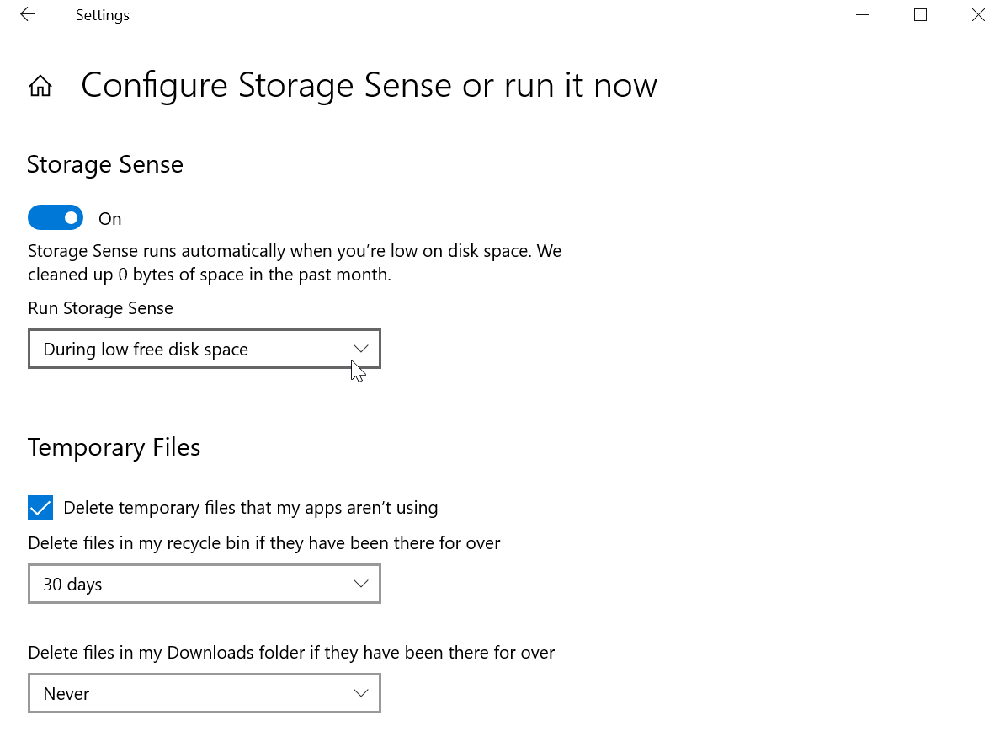
Storage Sense را پیکربندی و اجرا کنید
اگر می خواهید ویژگی Storage Sense را بهتر تنظیم کنید، روی پیکربندی Storage Sense بروید. سپس می توانید تعیین کنید که این ابزار چند بار اجرا شود و چه زمانی پرونده ها و بارگیری های موقت به طور خودکار حذف شوند. منوی کشویی Run Storage Sense را باز کنید تا تعیین کند که این اعمال باید چند وقت یکبار اجرا شود – هر روز، هر هفته، هر ماه یا زمانی که فضای آزاد دیسک کم است.
مگر اینکه دائماً کمبود جا داشته باشید، ماهانه استفاده از آن باید گزینه خوبی برای شروع باشد. در زیر سربرگ Temporary Files موقتی، کادر کنار حذف پرونده های موقتی را که برنامه های من از آن استفاده نمی کنند علامت بزنید تا به طور منظم و خودکار پرونده های موقت و غیرضروری را حذف کند. همچنین می توانید به Storage Sense بگویید که به صورت خودکار پرونده ها را هر روز در هر 14 ، 30 یا 60 روز یا هرگز در پوشه Recycle Bin and Downloads پاک کند.
برای اینکه تعمیر و نگهداری برنامه ریزی شده شما انجام شود باید Storage Sense فعال نمایید. با این حال، اگر فضای کمتری دارید، می توانید بلافاصله اقدام کنید. برای پاک کردن ویندوز برای فایل های غیرضروری قابل حذف، اکنون روی Clean کلیک کنید. پس از پایان کار، ویندوز به شما می گوید که چقدر فضای خالی آزاد شده است.
پرونده های OneDrive را مرور کنید
اگر ترجیح دهید روند از حالت خودکار خارج کنید، ویندوز همچنان اطلاعات کافی در اختیار شما قرار می دهد تا بتوانید به تنهایی تصمیم بگیرید. از آنجا که ویندوز داده های شما را در صفحه تنظیمات ذخیره سازی به دسته های مختلف تفکیک می کند، می توانید به راحتی ببینید که کدام یک از انواع پرونده ها فضای ذخیره سازی هارد دیسک شما را بررسی و به صورت دستی فضا را آزاد می کنند. به عنوان مثال، اگر از OneDrive برای ذخیره و همگام سازی فایل ها را در کامپیوتر خود استفاده می کنید، روی نماد OneDrive کلیک کنید و سپس View OneDrive را کلیک کنید. با این کار تمام پرونده های OneDrive شما نمایش داده می شود و به شما فرصتی می دهد تا همه موارد را مرور کرده و مواردی را که نیازی ندارید حذف کنید.
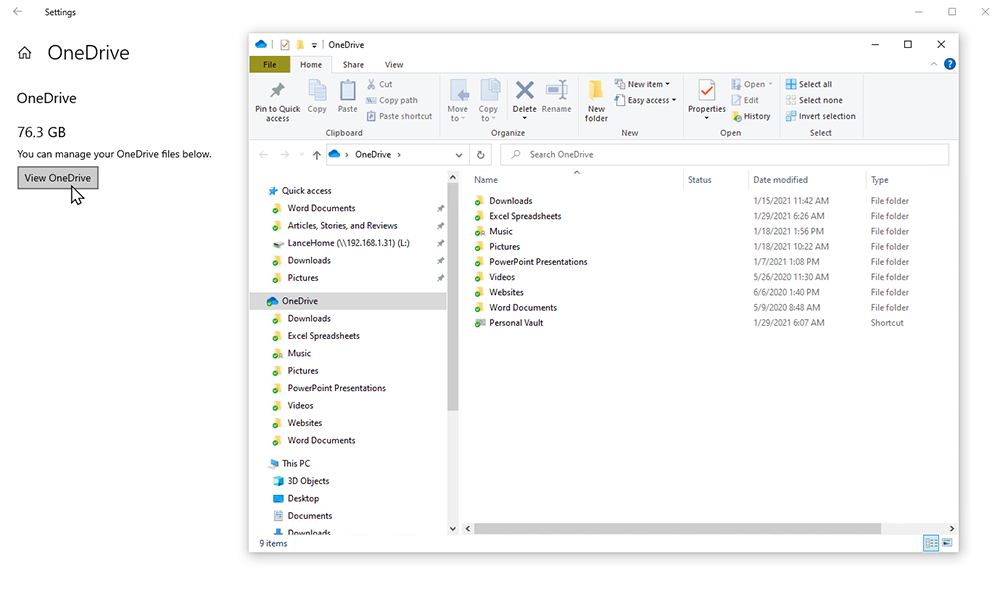
برنامه های اضافی را حذف کنید
همین کار را می توانید با برنامه های بارگیری شده در کامپیوتر انجام دهید. به Settings > Apps > Apps & features بروید تا لیستی از برنامه های نصب شده را مشاهده کنید که در صورت عدم تمایل می توانید آنها را بررسی کرده و حذف کنید. در اینجا می توانید لیست را بر اساس نام، تاریخ یا اندازه مرتب کنید. برای حذف برنامه، روی آن کلیک کنید و دکمه حذف نصب را انتخاب کنید. اگر عکسها و تصاویر دیگر را در کامپیوتر خود ذخیره می کنید، روی ورودی تصاویر در صفحه تنظیمات ذخیره سازی کلیک کنید. برای رفتن به مکان پیش فرض تصاویر، به دنبال تصاویر برای حذف هستید، View Pictures را انتخاب کنید.
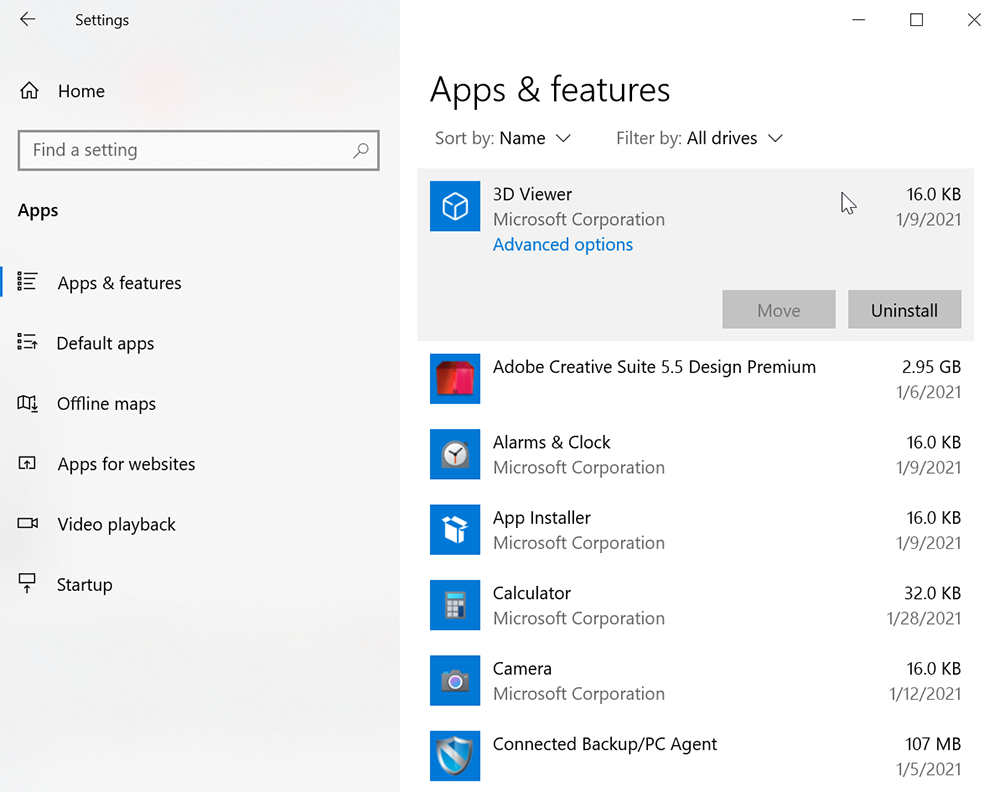
حذف فایل های موقت
دسته دیگری که می خواهید بررسی کنید پرونده های موقت است. ویندوز عادت بدی دارد که پرونده های نصب موقت، پرونده های اینترنتی موقت و سایر مواردی را که معمولاً نیازی به آنها ندارید ذخیره می کند. برای مشاهده این موارد، روی صفحه موقت تنظیمات در صفحه تنظیمات ذخیره سازی کلیک کنید.
ویندوز انواع مختلفی از فایل ها را که می توانید حذف کنید پیشنهاد می کند، از جمله پرونده های سطل آشغال، پرونده های Windows Update Cleanup، به روزرسانی پرونده های ثبت شده، بسته های درایور دستگاه، پرونده های اینترنتی موقت و فایل های موقتی کلی ویندوز. ویندوز به طور خودکار به هر نوع محتوایی که اعتقاد دارdد که می توانید بدون هیچ گونه مانعی در سیستم خود با خیال راحت حذف کنید علامت گذاری می کند.
برخی از انواع محتوا به طور پیش فرض علامت گذاری نمی شوند. سطل آشغال ممکن است برداشته نشود، بنابراین می توانید هر پرونده پاک شده ای را که هنوز نیاز دارید بازیابی کنید. در حالی که پوشه Downloads شما نیز بر اساس این فرض که هنوز هم می توانید از پرونده های ذخیره شده در آنجا استفاده کنید، علامت آن برداشته نمی شود. برای ایجاد هرگونه تغییر، دسته های علامت گذاری شده و علامت گذاری نشده را مرور کنید، سپس روی حذف پرونده ها کلیک کنید تا تمام محتوای بررسی شده حذف شود.
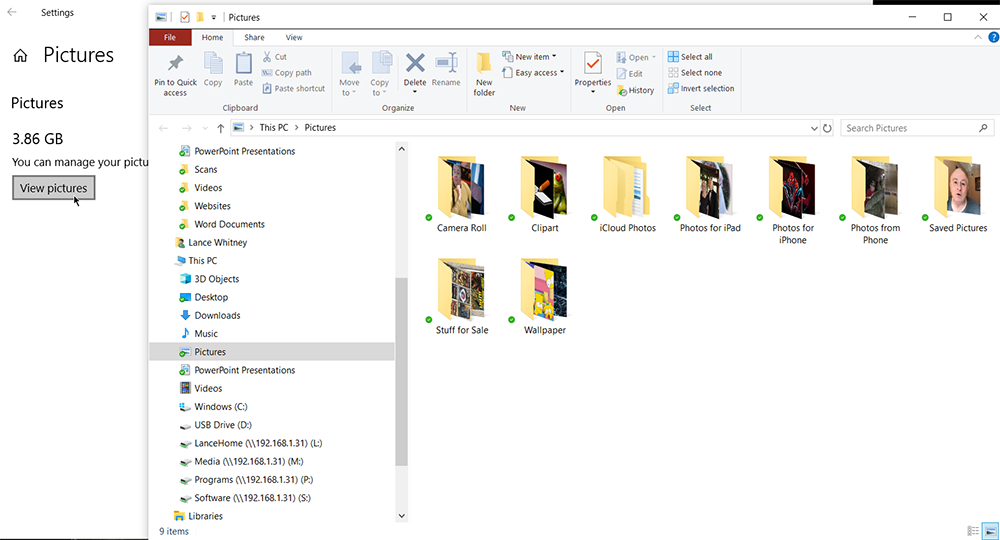
فضای ذخیره سازی خارجی را بررسی کنید
برای اینکه چگونه فضای هارددیسک را در ویندوز 10 آزاد کنیم ویندوز 10 همچنین به شما امکان می دهد فضای موجود را در هر دستگاه ذخیره سازی متصل به USB بررسی کنید. با درایو داخلی خود، به پایین به قسمت تنظیمات فضای ذخیره بیشتر بروید و روی پیوند مشاهده میزان ذخیره سازی درایوهای دیگر کلیک کنید. ویندوز درایو اصلی و درایو اکسترنال را به شما نشان می دهد. روی درایو خارجی کلیک کنید تا میزان استفاده از داده را براساس گروه، مشاهده کرده و فایل های آن را حذف کنید.
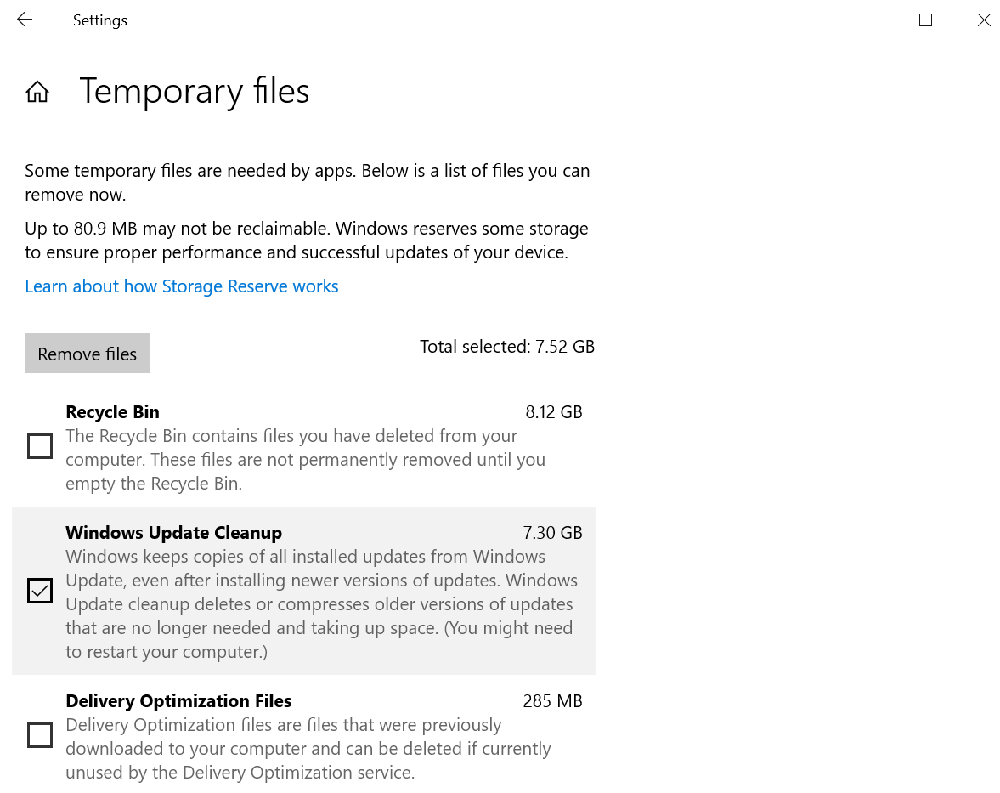
تغییر مقصد پرونده
اگر کامپیوتر شما بیش از یک درایو هارددیسک دارد، در پایین صفحه تنظیمات ذخیره سازی روی تغییر مکان ذخیره شدن محتوای جدید کلیک کنید. سپس، مکان را از یک درایو به درایو دیگر برای برنامه ها، اسناد، موسیقی، عکس ها، فیلم ها و غیره تغییر دهید.
روی منوی کشویی موردنظر کلیک کنید، ورودی را به درایو دیگری تغییر دهید و Apply کنید. می توانید هارد دیسک ثابت یا درایو اکسترنال دیگری را انتخاب کنید. دومین دیسک سخت ثابت بهترین گزینه است، زیرا همیشه در کامپیوترشما موجود است. اگر درایو قابل جابجایی را انتخاب می کنید، باید بخاطر داشته باشید که وقتی می خواهید به هر پرونده ذخیره شده در آن دسترسی پیدا کنید، آن را متصل کنید.
منبع: pcmag.com چگونه فضای هارددیسک را آزاد کنیم


