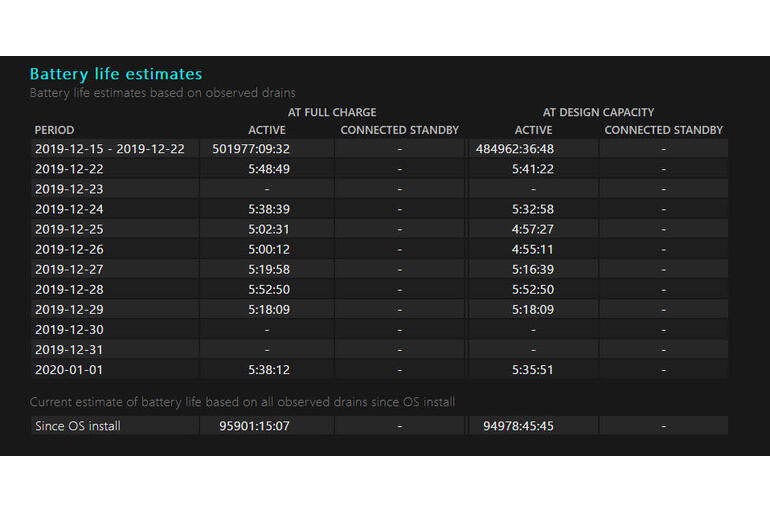بررسی وضعیت و سابقه باتری لپ تاپ در ویندوز How to check your battery status and history in Windows : در اینجا یاد می گیرید چگونه با دستورالعمل کاربردی داخلی ویندوز، داده ها و اطلاعات زیادی را روی باتری خود بفهمید. ویندوز به شما یک نمایش سریع از وضعیت باتری خود در نوار وظیفه می دهد تا بتوانید ببینید چه میزان از شارژ فعلی شما باقی مانده است.
اما همچنین می توانید جزئیات بیشتری در مورد شارژ باتری و تاریخچه باتری خود بدانید. با استفاده از ابزار cmd و فرمان powercfg ، می توانید گزارشی از نام باتری، تولید کننده، شماره سریال، مواد شیمیایی، تعداد چرخه شارژ و دشارژ و سابقه استفاده از آن بدست آورید. بیایید نحوه تولید این گزارش باتری در ویندوز را بررسی کنیم.
ابتدا می توانید به راحتی شارژ فعلی باتری خود را بررسی کنید. بر روی نماد باتری در نوار وظیفه کلیک کنید، و یک اعلان باید درصد شارژ باقیمانده موجود و همچنین تعداد ساعت و دقیقه تا اتمام شارژ را به شما نشان دهد. در بسیاری از موارد، همچنین می توانید تنظیمات Power Mode را از اینجا تنظیم کنید تا بین بهترین عملکرد و بهترین دوام باتری تعادل برقرار شود.
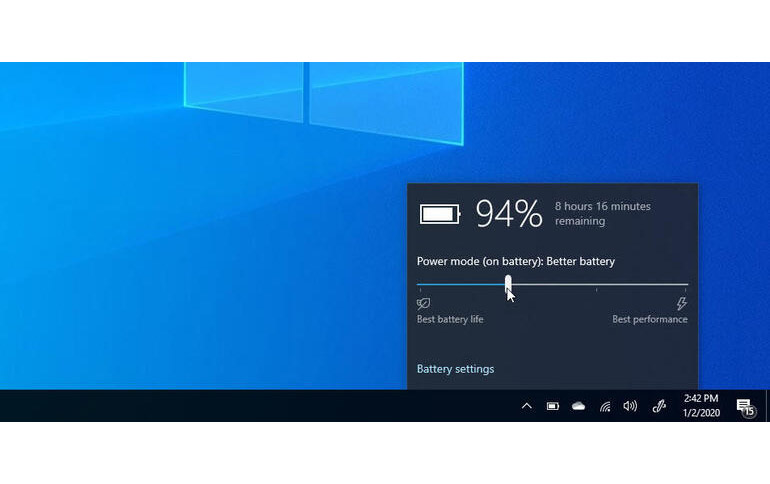
از اینجا، با کلیک بر روی پیوند تنظیمات باتری، می توانید گزینه های باتری خود را بیشتر مشاهده و تنظیم کنید. در پنجره تنظیمات، می توانید ویژگی های خاصی را که روی عمر باتری شما تأثیر می گذارد، مانند روشنایی صفحه تغییر دهید. همچنین می توانید گزینه Battery Saver را فعال کنید که باعث کاهش روشنایی صفحه و تغییر سایر عوامل می شود تا در صورت پایین آمدن شارژ باتری، نیروی کافی را حفظ کند.
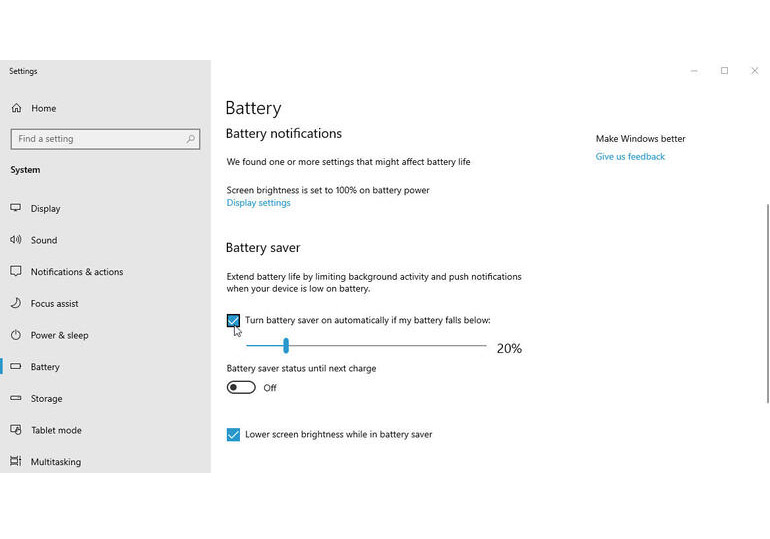
بیایید بگوییم شما می خواهید در مورد شارژ باتری، ظرفیت و سابقه خود بیشتر بدانید. این اطلاعات به شما کمک می کند اگر لپ تاپ شما قدیمی است، باتری آن در چه وضعیتی است و تا چه حد نیرو دارد و اگر می خواهید باتری را تعویض کنید و باید مطمئن شوید چیزی شبیه باتری خود پیدا کنید.
برای بررسی وضعیت و سابقه باتری لپ تاپ در ویندوز
می توانید گزارش باتری را با آرایه ای از جزئیات تهیه کنید. برای این منظور، یک خط فرمان باز کرده و powercfg / batteryreport را تایپ کنید. این دستور یک گزارش از باتری در قالب یک فایل HTML ایجاد می کند. پرونده در هر پوشه یا دایرکتوری که خط فرمان به آن اشاره دارد، ذخیره می شود.
پرونده در هر پوشه یا دایرکتوری که خط فرمان به آن اشاره دارد، ذخیره می شود. بنابراین ممکن است بخواهید از دستور CD برای تغییر پوشه خاصی استفاده کنید، مانند زیر پوشه نام کاربری خود در زیر کاربران، مثلاً. cd \ users \ [نام کاربری شما]
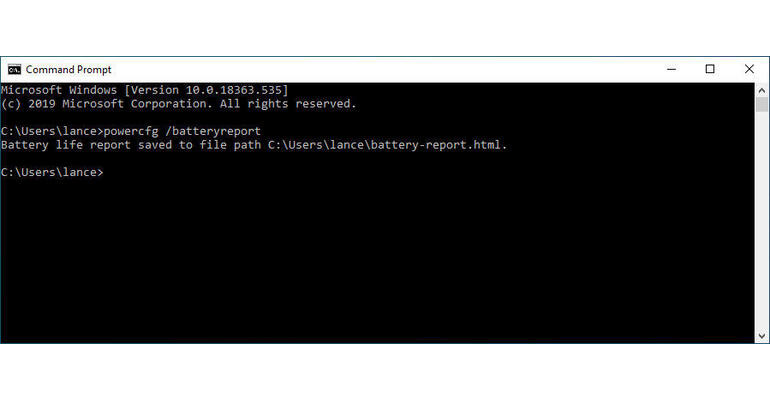
File Explorer یا Windows Explorer را باز کنید و روی فایل battery-report.html دوبار کلیک کنید تا در مرورگر پیش فرض باز شود. در بالای گزارش باتری، اطلاعات اساسی مانند نام کامپیوتر، نام محصول، نسخه و تاریخ BIOS و ساخت سیستم عامل شما نشان داده می شود. با دیدن کامل گزارش، جزئیات مربوط به باتری خود را پیدا خواهید کرد، از جمله تعداد باتری های نصب شده با سازنده آنها، شماره سریال، ظرفیت طراحی و ظرفیت شارژ کامل.
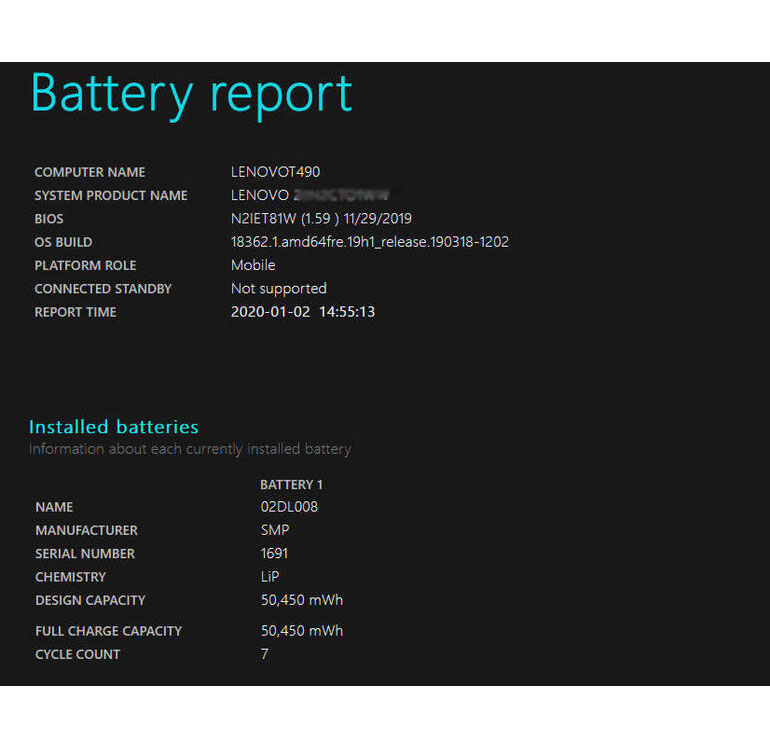
برای یافتن بخش مربوط به استفاده اخیر، که داده های سه روز گذشته را در هر دو حالت فعال و تعلیق باتری نشان می دهد، باید به اخر لیست بروید. حالت فعال، استفاده از لپ تاپ را توصیف می کند، در حالی که حالت تعلیق به حالت خواب لپتاپ اشاره می کند. این بخش همچنین وقتی لپ تاپ در حال خاموش شدن است، باتری را در مقابل متصل شدن به برق را نشان می دهد. شما می توانید تاریخ و زمان و همچنین ظرفیت باقیمانده برای هر بار مطالعه را مشاهده کنید.
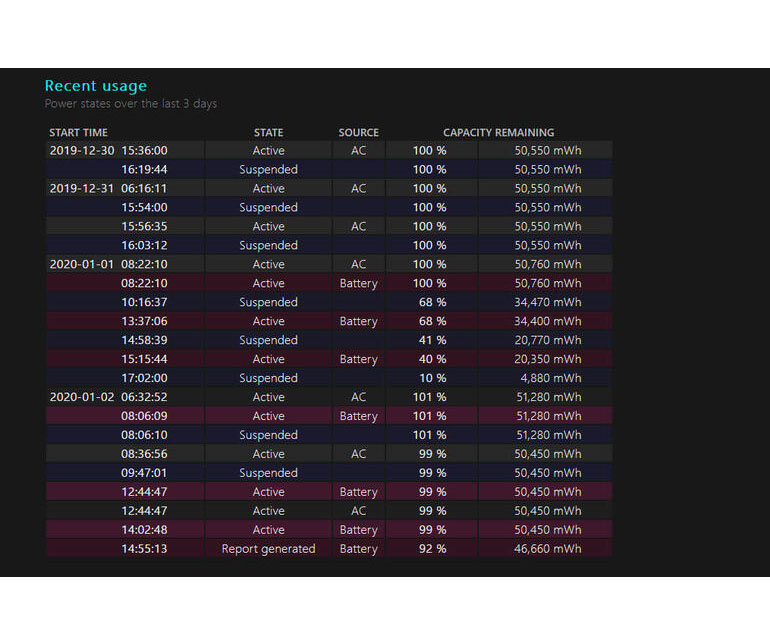
بخش بعدی با استفاده از داده های مربوطه به میزان شارژ تخلیه شده و مدت زمان مصرف، تخلیه و دشارژ کلی و طی سه روز گذشته را نشان می دهد.
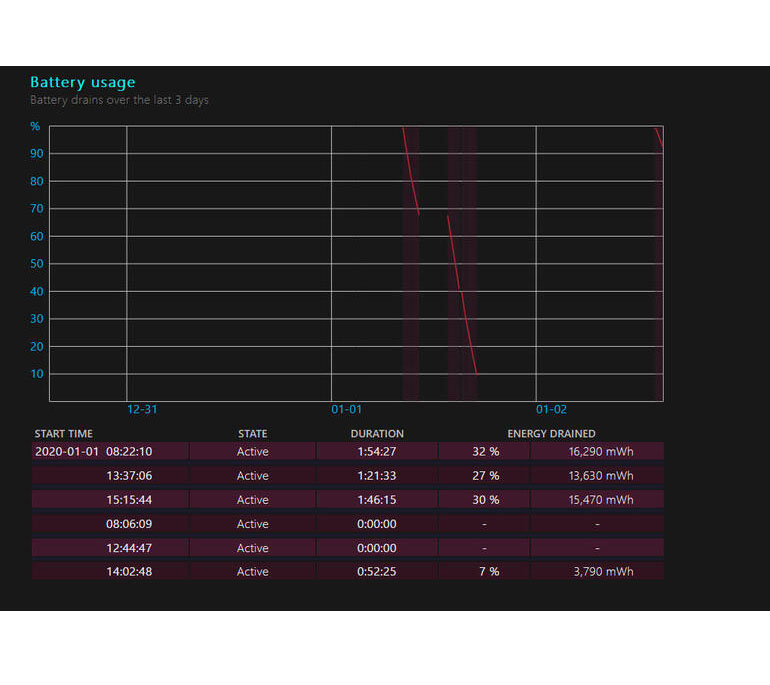
در مرحله بعد
بخش مربوط به سابقه استفاده بازمی گردد تا میزان استفاده از آن را روی هر دو جریان برق و باتری نشان دهد. بخش تاریخچه ظرفیت باتری و ظرفیت شارژ کامل را در مقایسه با ظرفیت طراحی برای تاریخ های خاص به شما نشان دهد.
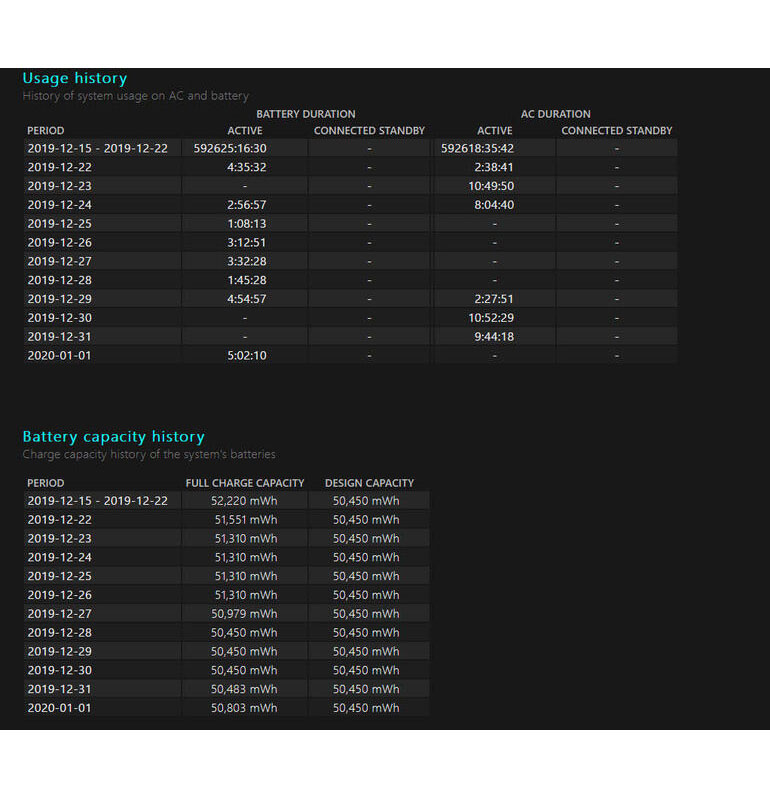
سرانجام، آخرین بخش Battery Life Estimates سعی دارد تا تعداد ساعات باتری را با توجه به تعداد و سطح تخلیه شده تاکنون پیش بینی کند.