خلاصه مشکل تصویر و صفحه نمایش مانیتور و لپ تاپ Laptop image problem : آیا با خطوط کشیده، پیکسلی، رنگی و سایر موارد اعوجاج نمایشگر در مانیتور دسک تاپ یا لپ تاپ روبرو هستید؟ این پست روش های اصلاح تصاویر خراب، چشمک زن یا کج و موّج نمایشگر سیستم شما را بررسی می کند.
رنگ های نمایشگر لپ تاپ دل Dell من خراب شده است. پس از تنظیم مجدد صفحه، درایورها را آپدیت کردم. اما رنگ هنوز اصلاح نشده. من انیمیشن کار می کنم و باید به زودی تغییر شکل صفحه را برطرف کنم.
من یک لپ تاپ ایسوس Asus دارم. پس از نصب ویندوز 10، صفحه نمایش من تغییر شکل داده است. من یک طراح هستم و باید مطمئن باشم که اندازه گیری تصاویر درست است. آیا کسی می تواند به من کمک کند تا این مشکل را برطرف کنم؟
عکس ها پس از ارتقاء به ویندوز 10 به صورت افقی روی لپ تاپ من کشیده می شوند.
من خطوط رنگی را روی صفحه لپ تاپ لنوو Lenovo خود دریافت می کنم.
در بالا فقط چند مورد از مشکلات اعوجاج پیش روی کاربران مطرح شد. این قبیل مشکلات در انجمن های بسیاری مربوط به تعمیرات کامپیوتر و لپ تاپ دیده می شود.
خطوط کشیده، پیکسلی و عجیب و غریب رنگ و سایر اعوجاج ها به شما اجازه کار نمی دهند. به خصوص، اگر شما یک طراح هستید، نمی توانید با چنین صفحه نمایشی کار کنید. برای حل این مشکل، در اینجا روش هایی آورده ایم که می توانید تصاویر مخدوش، چشمک زن یا کج و موّج را بر روی مانیتور یا لپ تاپ خود اصلاح کنید.
برخی از دلایل عمده تغییر شکل تصویر یا نمایشگر در مانیتور یا لپ تاپ:
- کابل ها و اتصالات شل یا معیوب
- تنظیمات نمایش نادرست در رایانه شما
- درایورهای قدیمی یا فاسد
- کارت ویدیو آسیب دیده
- نقص و ناتمامی در روزرسانی های ویندوز و گرافیک
- از طریق برنامه های رابط شخص دیگری در سیستم شما دخالت دارد
- وجود میدان مغناطیسی در اطراف سیستم و نمایشگر شما
- خرابی سخت افزار
روش هایی برای اصلاح یک تصویر خراب، چشمک زن، کشیده یا کج و موج صفحه نمایش
Laptop image problem
مانیتور یا لپ تاپ مخدوش همیشه به مداخله حرفه ای احتیاج ندارد. روش های ساده عیب یابی وجود دارد که می توانید امتحان کنید.
روش های زیر را برای رفع مشکلات چشمک زدن یا اعوجاج مانیتور لپ تاپ یا دسک تاپ امتحان کنید:
- کابل ها و اتصالات رایانه را بررسی کنید
- سیستم را دوباره راه اندازی کنید
- تنظیم مجدد مانیتور به طور پیش فرض
- دکمه degauss را فشار دهید که اثر میدان مغناطیسی را خنثی می کند
- همه دستگاه های متصل را بردارید
- وضوح صفحه را تنظیم کنید
- درایورهای سیستم را آپدیت کنید
- درایورها را دوباره نصب کنید
- کارت ویدیو را جایگزین کنید
- مانیتور را عوض کنید
روش 1: کابل ها و اتصالات رایانه را بررسی کنید
در صورت خرابی، سوختگی یا شل شدن کابل ها، تصاویر مخدوش در لپ تاپ یا مانیتور رومیزی می توانند رخ دهند. بنابراین، با بررسی کابل ها و اتصالات رایانه خود شروع کنید. اطمینان حاصل کنید که همه کابل ها از جمله کابل فیلم یا VGA به درستی به دستگاه وصل شده اند. آکوردها نباید خم شوند، گم شوند، یا از بین بروند.
روش 2: رایانه خود را مجدداً راه اندازی کنید
پس از به روزرسانی و نصب نرم افزار، راه اندازی مجدد درایورها و قطعات سخت افزاری دوباره راه اندازی شود. راه اندازی مجدد می تواند بسیاری از مشکلات منطقی و فیزیکی از جمله نمایش معیوب مانیتور را برطرف کند.
روش 3: تنظیم مجدد مانیتور به حالت پیش فرض
با استفاده مداوم در طول زمان، ممکن است تنظیمات صفحه تغییر کند. نمایشگر را به تنظیمات پیش فرض خود بازنشانی کنید. دکمه منو یا تنظیمات را روی دسک تاپ یا مانیتور LCD فشار دهید. با این کار منوی اصلی باز می شود. اکنون گزینه ‘Restore Factory Settings’ را انتخاب کنید.
گزینه های تنظیم منو با مارک و مدل متفاوت است. به عنوان مثال، مانیتورهای Dell معمولاً “تنظیم مجدد کارخانه” دارند در حالی که مانیتورهای سامسونگ گزینه “بازنشانی همه” را نشان می دهند.
توجه: اگر گزینه بازنشانی پیدا نکردید، با فشار دادن دکمه “پاور” مانیتور خود را خاموش کنید. بعد، مانیتور را از رایانه جدا کنید. این باید تنظیمات مانیتور را به طور پیش فرض تنظیم کند.
روش 4: دکمه degauss را فشار دهید
Degaussing به حذف یک میدان مغناطیسی اشاره دارد. تجمع الکترومغناطیسی می تواند گاهی اوقات تصویر نمایش را تحریف کند. این مورد در مانیتورهای قدیمی CRT (لوله پرتو کاتدی) وجود دارد. اگر از مانیتورهای CRT استفاده می کنید، سعی کنید برای رفع مشکل نمایشگر تحریف شده degaussing کنید.
روش 5: همه دستگاه های متصل را به سیستم را جدا کنید
بعضی اوقات دستگاه های خارجی متصل یا نزدیک کامپیوتر شما میدان الکترومغناطیسی ایجاد می کنند که منجر به همپوشانی، مخلوط یا انحراف می شود. سعی کنید صفحه نمایش را از بلندگوها، تلفن های همراه یا سایر وسایل الکترونیکی دور نگه دارید.
روش 6: وضوح صفحه نمایش را تنظیم کنید
اگر با صفحه نمایش کشیده، پیکسلی یا تار روی مانیتور یا لپ تاپ روبرو هستید، وضوح صفحه را تنظیم کنید.
توجه: گزینه وضوح صفحه ممکن است بسته به تولید کننده و مدل دسکتاپ یا لپ تاپ شما متفاوت باشد.
مراحل اصلاح تصویر مخدوش در لپ تاپ توشیبا:
- دسک تاپ رایانه خود را باز کنید. کلیک راست کرده و روی Display setting کلیک کنید. همچنین می توانید “Display Settings” را در نوار جستجو تایپ کنید.
- به پایین روی Scale and layout بروید. آن را روی «Recommended» تنظیم کنید.
- به Display resolution بروید. آن را روی «Recommended» تنظیم کنید.
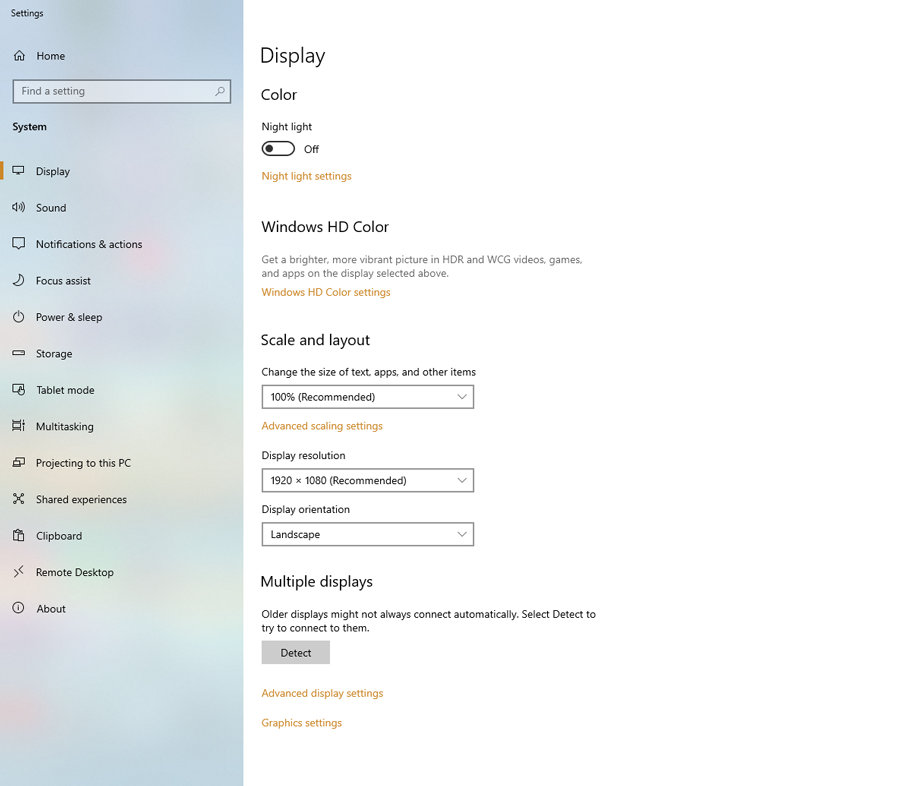
می توانید به وب سایت سازنده مراجعه کرده و کتابچه راهنمای رایانه خود را برای وضوح مناسب انتخاب کنید.
روش 7: درایورهای رایانه را به روز کنید
اگر روش های بالا تصویر خراب نمایشگر را برطرف نمی کند، درایور رایانه خود را آپدیت کنید. مراحل به روزرسانی درایور دستگاه:
- در کادر جستجو device manager را پیدا کنید.
- در بخش Display adapter، روی کارت گرافیک خود کلیک راست کرده و روی Update driver کلیک کنید.
- برای آپدیت نرم افزار درایور جستجو به صورت خودکار را انتخاب کنید
همچنین می توانید درایورها را مستقیماً از سایت سازنده بارگیری کنید. ثبت و مدل مانیتور دسک تاپ خود را یادداشت کنید. به صفحه پشتیبانی وب سایت سازنده بروید و دستورالعمل های آنها را دنبال کنید.
روش 8: نصب مجدد درایورها
اگر به روزرسانی کارت های گرافیکی کمکی نکرد، آنها را دوباره نصب کنید. نصب مجدد بسیاری از مشکلات مربوط به کارت های ویدیو مانند تصویر مخدوش، همپوشانی را برطرف می کند. پس از حذف نصب درایورهای گرافیک، رایانه خود را دوباره راه اندازی کنید. ویندوز به طور خودکار درایورها را دوباره نصب می کند.
روش 9: کارت ویدیو را جایگزین کنید
کارت گرافیک معیوب همچنین می تواند باعث نمایش منحرف، چشمک زن یا کج و موج تصویر شود. کارت ویدئو را جایگزین کرده و بررسی کنید که آیا مشکل نمایشگر خراب برطرف شده است. اگر رایانه شما بسیار قدیمی است، ممکن است مجبور شوید مادربرد کامل را تعویض کنید.
روش 10: مانیتور را تعویض کنید
این آخرین چاره است. وقتی همه روش های فوق از جمله تعویض کارت ویدیو از کار افتاد، مانیتور کامپیوتر را تغییر دهید. در اینجا پیشنهاد می کنیم ابتدا با یک نمایشگر دیگر تست کنید. اگر مشکل برطرف شد ، مانیتور جدیدی را انتخاب کنید. در صورت ادامه مشکل صفحه ، این یک مشکل سخت افزاری است که نیاز به تعمیر توسط یک متخصص دارد. با سازنده یا مرکز خدمات مجاز رایانه یا مانیتور خود تماس بگیرید.


