نحوه پارتیشن بندی یک هارددیسک در ویندوز 10 : آیا به دنبال یک راه حل قابل اعتماد برای ایجاد یک پارتیشن هارد در ویندوز 10/8/7 هستید؟ در این صفحه، ما دو راه حل عملی برای کمک به شما در تقسیم و پارتیشن بندی هارد دیسک در ویندوز 10 به صورت رایگان آورده ایم:
از طریق Windows 10 Disk Management و نرم افزار مدیر پارتیشن مجزا از ویندوز می توانید یک هارد دیسک را در ویندوز 10 پارتیشن بندی کنید. استفاده از هر دو روش پارتیشن بندی دیسک رایگان است، بنابراین فقط یکی را انتخاب کنید که با ان راحترید.
نحوه پارتیشن بندی یک هارددیسک در ویندوز 10
نکته: راه حل های ارائه شده برای این سوال که “چگونگی پارتیشن بندی درایو C در ویندوز 10 بدون فرمت کردن” فقط درایو هدف را در مثال با درایو C جایگزین کنید.
روش 1. هارد دیسک پارتیشن با مدیریت دیسک در ویندوز 10
آموزش 1: نحوه ایجاد پارتیشن (دوره) در ویندوز 10:
تا زمانی که فضای کافی به دیسک خود اختصاص نداده اید. شما می توانید از Disk Management برای ایجاد یک پارتیشن به صورت رایگان در ویندوز 10 ایجاد کنید. در اینجا مراحل زیر است:
مرحله 1. بر روی This PC / My Computer کلیک راست کنید، “Manage” را انتخاب کنید و سپس “Disk Management” را کلیک کنید.
مرحله 2. بر روی یک منطقه جدا نشده روی دیسک سخت کلیک راست کرده و سپس “New Simple Volume” را انتخاب کنید.
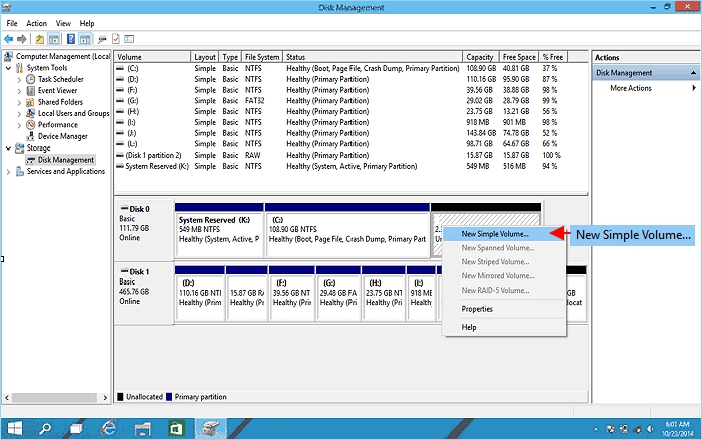
مرحله 3. در رابط جادوگر حجم ساده ساده ، روی “بعدی” کلیک کنید.
مرحله 4. اندازه حجمی را که می خواهید ایجاد کنید با مگابایت وارد کنید یا حداکثر اندازه پیش فرض را در نظر بگیرید، و سپس “بعدی” را انتخاب کنید.
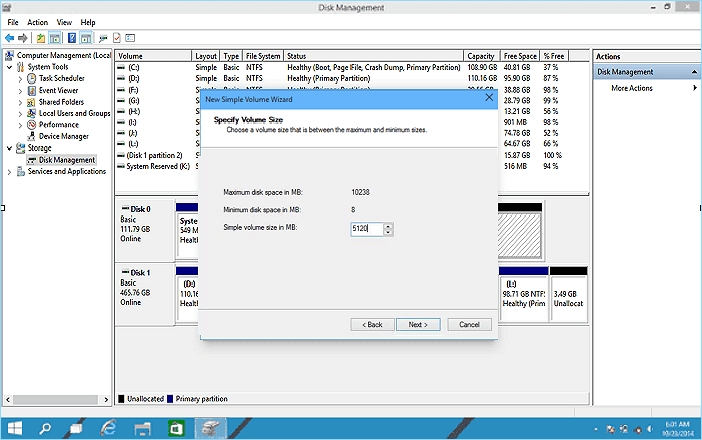
مرحله 5. حرف پیش فرض درایو را بپذیرید یا حرف دیگری را برای پارتیشن انتخاب کنید و سپس “بعدی” را انتخاب کنید.
مرحله 6. سیستم پرونده پیش فرض را به عنوان NTFS تنظیم کنید و “بعدی” را کلیک کنید تا حجم آن فرمت شود. برای تکمیل کار و ایجاد یک پارتیشن جدید در ویندوز 10 روی “پایان” کلیک کنید.
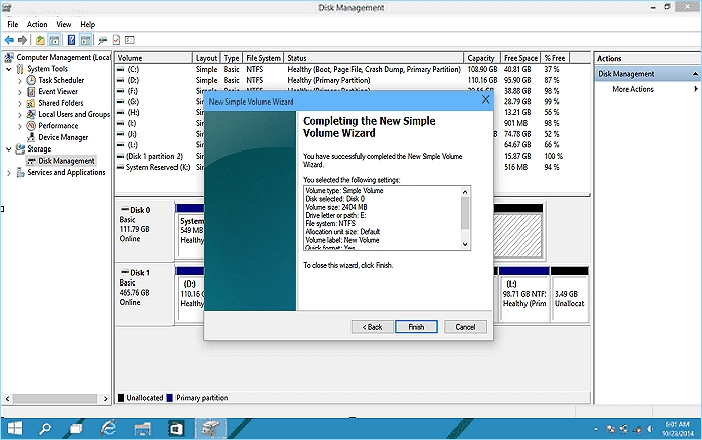
آموزش 2: برای کاهش حجم پارتیشن در ویندوز 10:
مرحله 1. مدیریت دیسک را در جعبه جستجو تایپ کنید، روی بهترین تطبیق – “ایجاد و قالب بندی پارتیشن های هاردیسک” کلیک کنید.
نتیجه را انتخاب کنید و وارد Disk Management شوید.
مرحله 2. بر روی پارتیشن هاردیسک که می خواهید کوچک شود کلیک راست کرده و “Shrink Volume” را انتخاب کنید.
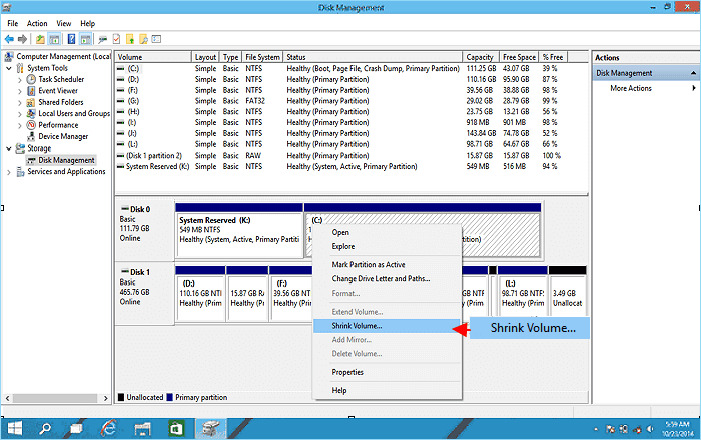
مرحله 3. مقدار فضای مورد نظر برای کوچک شدن را با مگابایت وارد کنید، سپس روی دکمه “کوچک کردن” کلیک کنید.
صبر کنید تا روند کامل شود، حجم شما کاهش می یابد. همچنین می توانید برای بزرگتر کردن حجم، این روش را برای آزاد کردن فضای اختصاصی بیشتر اعمال کنید.
با تکرار مراحل بالا در آموزش 1 و آموزش 2 می توانید پارتیشن بیشتری ایجاد کنید و آن پارتیشن ها را برای پرونده ها و پوشه های شخصی مدیریت کنید.
آموزش 3: برای فرمت یک پارتیشن موجود (جلد) در ویندوز 10:
پارتیشن بندی یک هارددیسک : اگر می خواهید یک پارتیشن موجود را فرمت کنید یا حجمی را به یک فایل سیستم جدید تبدیل کنید، مراحل زیر را امتحان کنید:
مرحله 1. کلیدهای Windows + R را فشار دهید تا جعبه Run ظاهر شود، diskmgmt.msc را تایپ کنید و Enter را بزنید. (همچنین برای ویندوز 10 / 8.1 / 8/7 اعمال می شود)
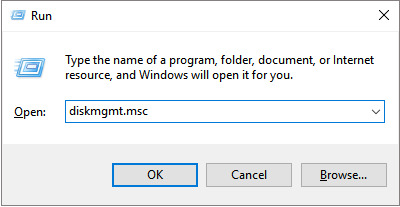
مرحله 2. روی مقداری که می خواهید فرمت کنید، کلیک راست کنید و سپس “Format” را انتخاب کنید.
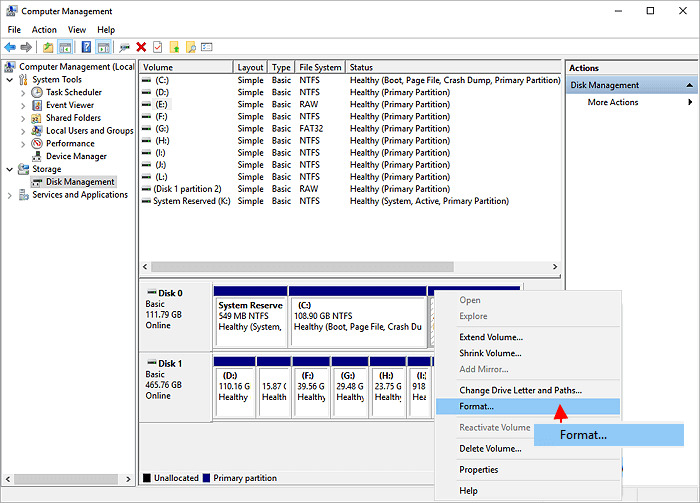
مرحله 3. برای فرمت کردن قسمتی با تنظیمات پیش فرض (به عنوان NTFS)، در کادر گفتگوی Format ، OK را انتخاب کنید، و سپس دوباره “OK” را انتخاب کنید.
روش 2. نحوه ایجاد پارتیشن روی هارددیسک با استفاده از EaseUS Partition Master رایگان
پارتیشن کردن یک هارد دیسک (HDD / SSD)، از جمله برای گسترش، کوچک کردن، حذف مقدار در ویندوز 10 / 8.1 / 8 / 7 / XP / Vista به صورت رایگان و در مقایسه با مدیریت دیسک در ویندوز 10، استفاده از نرم افزار مدیریت پارتیشن مجزا برای ساخت پارتیشن های هارددیسک یا ایجاد پارتیشن در ویندوز 10 هوشمندتر است.
EaseUS Partition Master Free یک مدیر پارتیشن قدرتمند و کاربرپسند است.
این یک رابط کاربری گرافیکی و یک حالت بصری از اطلاعات اندازه پارتیشن است، که برای افراد است که تصمیم بگیرند که به هر پارتیشن چه فضایی اختصاص دهند.
راهنمای گام به گام و آموزش مدیریت و ایجاد پارتیشن در ویندوز 10:
مرحله 1: EaseUS Partition Master را نصب و راه اندازی کنید
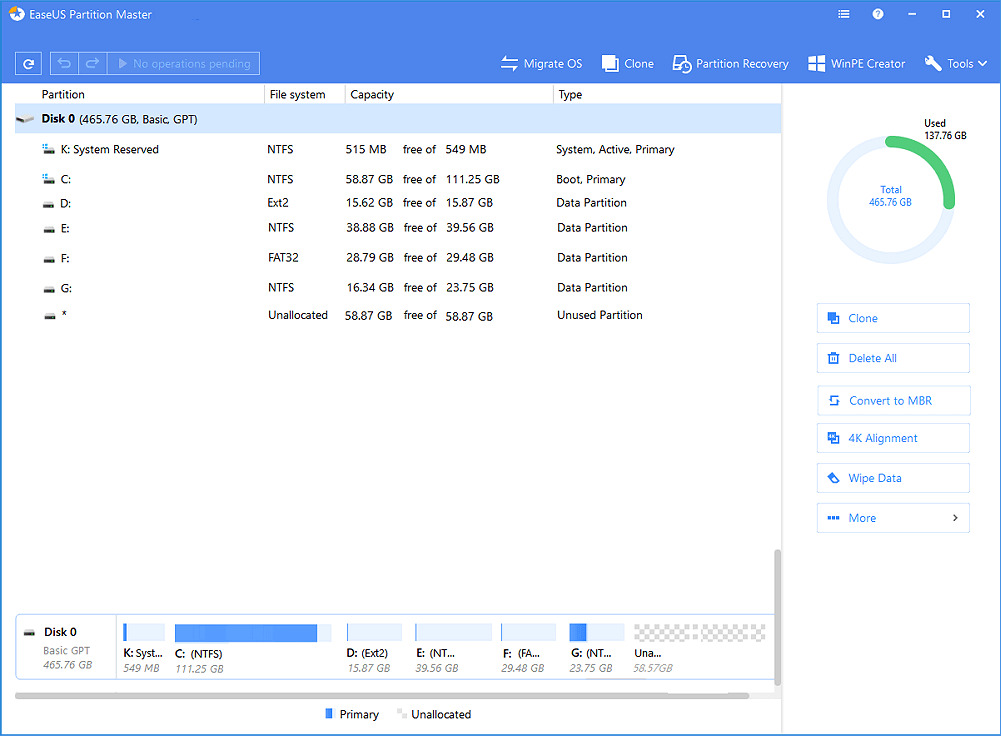
مرحله 2: هارددیسک پارتیشن
کوچک کردن پارتیشن:
- بر روی پارتیشنی که می خواهید کوچک شود کلیک راست کرده و “تغییر اندازه / جابجایی” را انتخاب کنید.
- انتهای پارتیشن را به سمت راست یا چپ بکشید یا با کلیک روی ستون “اندازه پارتیشن” فضا را تنظیم کنید.
گسترش پارتیشن:
- برای گسترش پارتیشن، باید فضای مجزا را در کنار پارتیشن مورد نظر بگذارید. در غیر این صورت، یک پارتیشن را همانطور که در بالا ذکر شد کوچک کنید تا ابتدا فضای کافی و اختصاصی پشت پارتیشن هدف باقی بماند.
- سپس بر روی پارتیشن مورد نظر راست کلیک کرده و “تغییر اندازه / جابجایی” را انتخاب کنید.
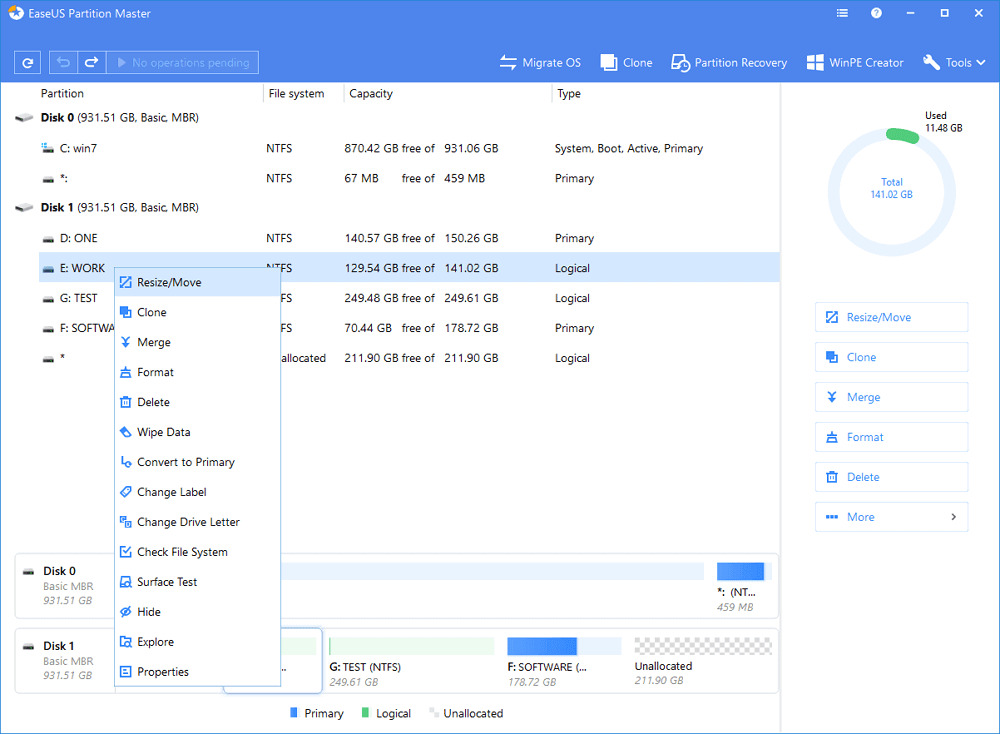
- برای گسترش پارتیشن، دسته پارتیشن مورد نظر را به فضای اختصاصی نکشید. برای ادامه روی “تأیید” کلیک کنید.
ایجاد پارتیشن:
1. در پنجره اصلی، روی فضای اختصاص نیافته روی هارد دیسک یا دستگاه ذخیره سازی خارجی کلیک راست کرده و “ایجاد” را انتخاب کنید.
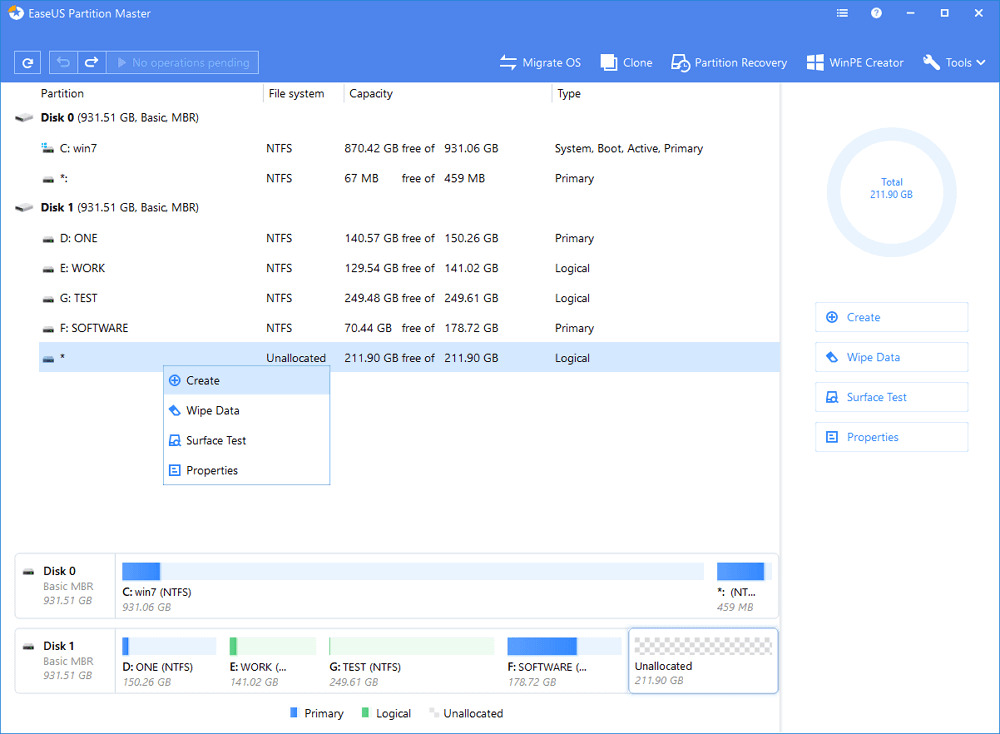
2. اندازه پارتیشن، برچسب پارتیشن، نامه درایو، سیستم فایل و غیره را برای پارتیشن جدید تنظیم کنید و برای ادامه “OK” را کلیک کنید.
حذف پارتیشن:
1. در پنجره اصلی ، بر روی پارتیشن هارد دیسک که می خواهید حذف کنید کلیک راست کرده و “Delete” را انتخاب کنید.
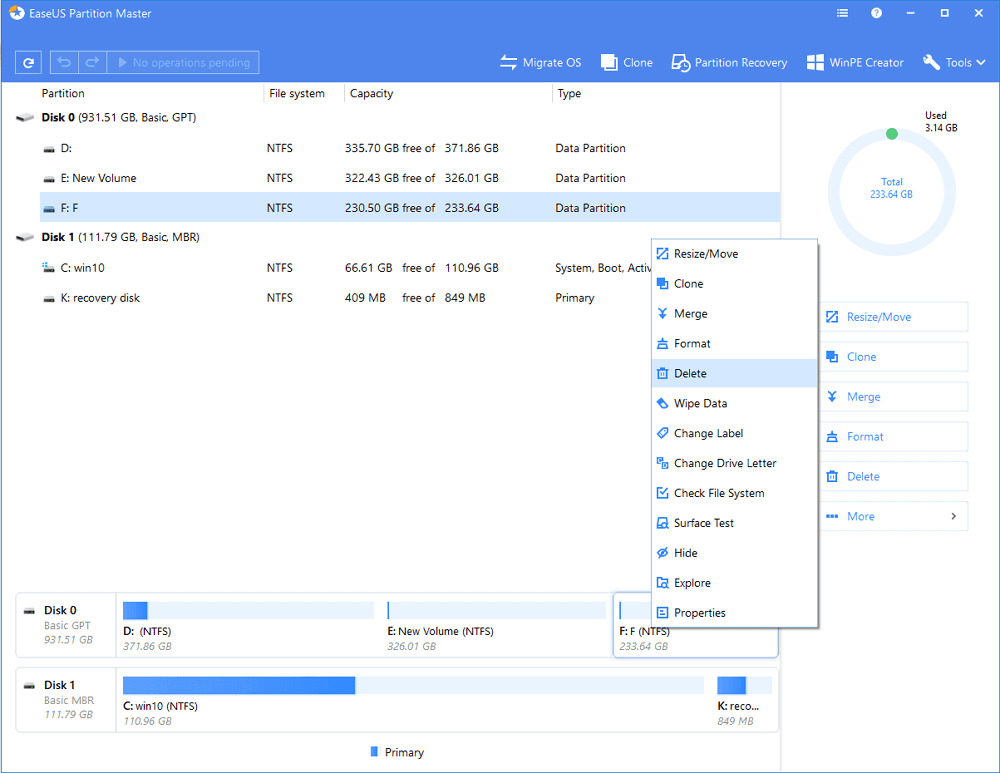
2. برای تایید روی “تأیید” کلیک کنید.
تغییر نامه درایو پارتیشن:
1. بر روی پارتیشن کلیک راست کرده و “Change Drive Letter” را انتخاب کنید.
2. روی پیکان رو به پایین کلیک کنید ، یک نامه درایو را برای پارتیشن انتخاب کنید ، سپس “OK” را کلیک کنید.
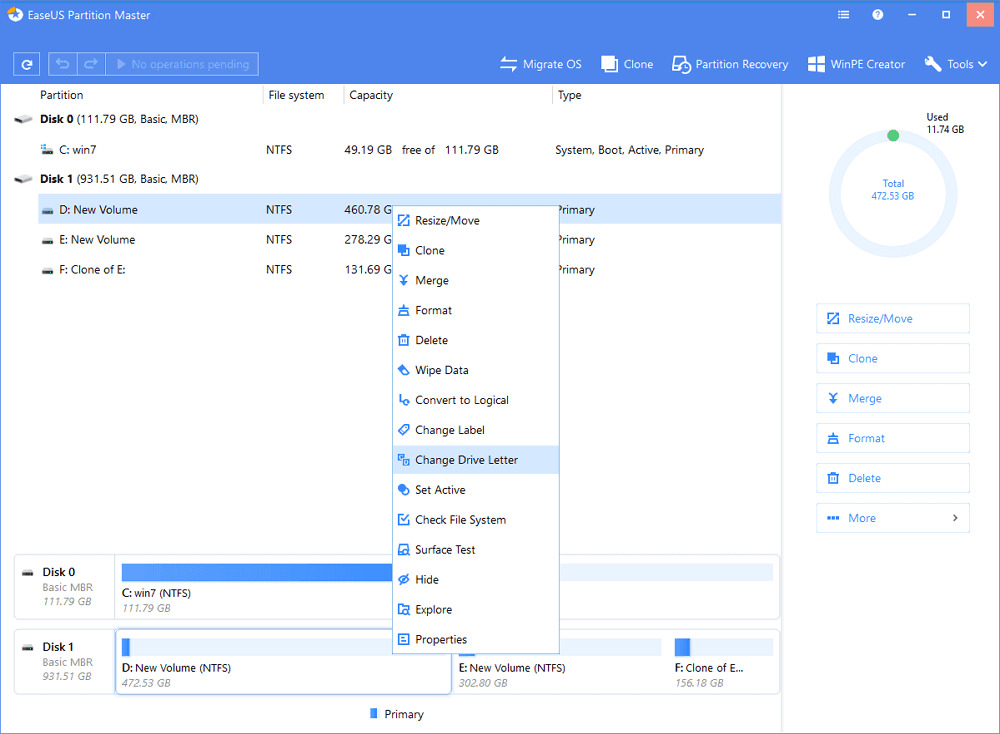
مرحله 3: عملیات را اجرا کنید
روی دکمه “اجرای عملیات” در گوشه بالا کلیک کنید و با کلیک روی “اعمال” همه تغییرات را حفظ کنید.
Disk Partition در ویندوز 10 چیست؟
برای پارتیشن بندی یک هارددیسک، کاربران ویندوز، که یک لپ تاپ با ویندوز 10 خریداری کرده اند یا روی یک HDD / SSD جدید ویندوز 10 نصب کرده اند، باید با تعداد دیسک های محلی تحت این رایانه در Windows Explorer بسیار آشنا باشند. معمولاً فقط یک پارتیشن با عنوان Local Disk (C 🙂 روی هارد دیسک وجود دارد که توسط سازنده رایانه ساخته شده است. با این حال، ما کاملا واضح می دانیم که داشتن تنها یک پارتیشن برای اجرای سیستم عامل، نصب برنامه ها یا ذخیره اطلاعات شخصی بسیار عجیب است.
حقیقت این است که، هر کاربر می تواند یک هارددیسک را به دو، سه یا حتی بیشتر تقسیم کند. همانطور که برای اکثر افراد، می خواهند یک هارددیسک را در دو حالت تقسیم کنند.
یکی، برای مدیریت داده های کامپیوتر به روشی تمیز و منطقی. با یک پارتیشن دیگر روی هارد دیسک ، آنها می توانند سیستم عامل ویندوز، بارگیری ها، بازی ها یا اسناد شخصی / تصاویر / فیلم های مربوط به محل کار یا تحصیل را در درایوهای مختلف با برچسب های سفارشی جدا کنند.
دو ، برای ایمنی داده ها. اگر کل دیسک سخت شامل تمام پرونده های سیستم، داده های شخصی و برنامه های شما باشد، بسیار خطرناک تر از قرار دادن فایل های سیستم عامل و غیر سیستم عامل در مکان های مختلف است. حتی به دلیل خرابی ناگهانی سیستم عامل مجبورید آن را دوباره نصب کنید، داده های درایوهای دیگر مانند D ، E ، F ، G تحت تأثیر قرار نمی گیرند.
بنابراین، تا زمانی که چنین تقاضایی برای ایجاد تعدادی پارتیشن دارید، این پست برای شما مناسب است. قبل از ادامه جزئیات، دو نکته مفید برای یک پارتیشن دیسک موفق ویندوز 10 وجود دارد.
- برای دیسک MBR، می توانید حداکثر 4 پارتیشن ایجاد کنید که باید شامل 3 پارتیشن اصلی + 1 پارتیشن گسترده یا 4 پارتیشن اصلی باشد.
- برای کاربرانی که مایل به ساخت پنج پارتیشن یا بیشتر هستند، ابتدا باید MBR را به GPT تبدیل کنید. هارد دیسک از نوع پارتیشن GPT محدودیتی در تعداد پارتیشن ها ندارد.
منبع: Partition A Hard Drive

