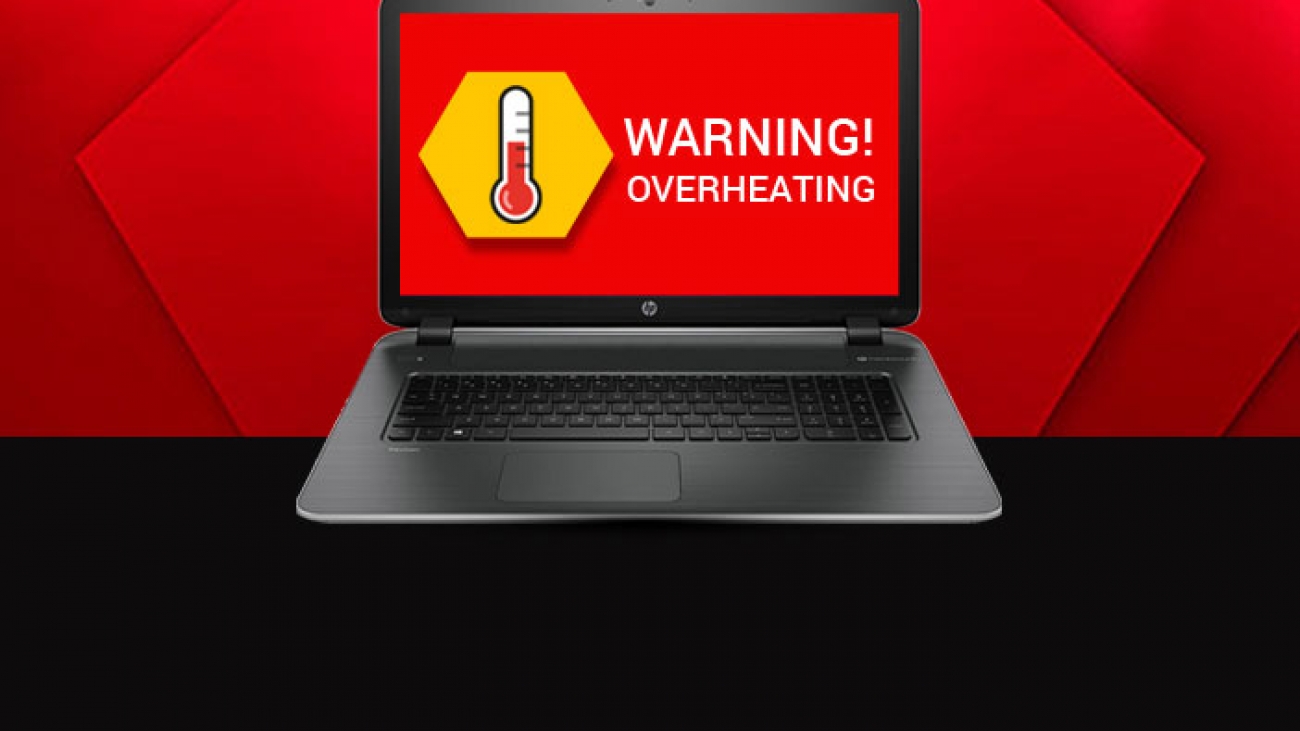علت داغ شدن لپ تاپ هایی که بدون هشدار خاموش می شوند این است که اغلب با مشکل گرم شدن بیش از حد قطعات الکترونیکی روبرو هستند. گرمای بیش از حد ممکن است نشانه سن زیاد دستگاه ، مسدود شدن تهویه یا خرابی قریب الوقوع سیستم خنک کننده باشد ، اما گرم شدن بیش از حد لپ تاپ گاهی به سادگی می تواند ناشی از استفاده ی لپ تاپ در مکان نامناسب باشد.

قبل از اینکه بخواهید اجزای لپ تاپ را از هم جدا کنید تا ایراد را پیدا کنید، باید با صبر و حوصله مشکلات اولیه لپ تاپ را برطرف کنید و ببینید آیا می توان ایراد را به سادگی تعمیر کرد یا نه.
داغ شدن لپ تاپ باعث خاموش شدن آن می گردد
آیا می توانید بوی سوختگی را احساس کنید یا دود ببینید؟ بلافاصله به این فکر نکنید که باید آتش را خاموش کنید، در حالی که لپ تاپ های جدید ( و به طور کلی لوازم الکترونیکی نو و آکبند ) ممکن است اولین باری که روشن شده و گرم میشوند کمی بوی بد بدهند، اما تحت هیچ شرایطی نباید دود از آنها بیرون بیاید.
اگر نوشیدنی یا چیزی روی لپ تاپ شما ریخت، دکمه پاور را نگه دارید تا خاموش شود و آداپتور AC را از برق بکشید. سعی کنید همه چیز را با دستمال کاغذی تمیز کنید و یک شب بگذارید تا خشک شود.
- در این مواقع، برخی افراد صفحه کلید را درمیاورند تا بررسی کنند که آیا مایع به بدنه ی لپ تاپ وارد شده است یا خیر.
- هرچه بیشتر منتظر بمانید تا دوباره آن را روشن کنید، احتمال خشک شدنش بیشتر است.
هنگامی که دوباره دستگاه را به برق می زنید، ممکن است کمی بوی بد در اثر سوختن بقایای مایع ریخته شده وجود داشته باشد، اما اگر بوی پلاستیک استشمام کنید یا دود خارج شده از آن را ببینید، باید دستگاه را خاموش کنید.
آیا محیط گرم است؟
لپ تاپ ها برای کار در محدوده دمای معمولی طراحی شده اند. اگر در تابستان در اتاق زیر شیروانی خود از شدت تعرق خیس آب می شوید، احتمالاً لپ تاپ شما نیز در آنجا داغ می کند.
نور مستقیم خورشید نیز می تواند به اندازه کافی لپ تاپتان را گرم کند، به خصوص اگر رنگ و صفحه کلید لپ تاپ مشکی باشد. اگر لپ تاپ خود را در اتومبیل خود رها کرده اید و وقتی در را باز می کنید ماشین مانند یک اجاق گاز گرم است، نباید لپ تاپ را روشن کنید.
همه لپ تاپ ها برای خنک شدن به هوای اطراف متکی هستند. هرچه هوا گرمتر باشد ، لپ تاپ با وجود گردش هوا در رایانه، به خاطر تحت تاثیر قرار گرفتن سیستم خنک کننده اش، سرمای کمتری دریافت می کند.
آیا باتری داغ کرده است؟
باتری ها می توانند به دلایل مختلفی داغ شوند، از جمله خرابی داخلی قبل از آتش سوزی که این امر به دلیل فراخوان های عظیم چند سال پیش کارخانه های سازنده، دیگر اغلب اتفاق نمی افتد. اما اگر وقتی باتری را لمس می کنید دستتان می سوزد، من اگر جای شما باشم لپ تاپ را خاموش می کنم ، باتری رادر می آورم و با آداپتور AC کار می کنم. باتری ممکن است داغتر از حالت عادی کار کند زیرا کل لپ تاپ داغ است و گرما حتی از طریق پلاستیک نیز منتقل می شود. اگر احساس می کنید باتری خیلی داغ است، اطلاع دهید و شما می توانید سری به نمودار عیب یابی باتری بزنید.
آیا فن کار می کند؟
اینکه گردش فن روی لپ تاپ شما اجرا نشود ، مشکل بزرگی است. اکثر فن های لپ تاپ بیشتر از آنچه کاربران تصور دارند، کار می کنند. به ویژه اینکه بعضی از آنها هنگام فعالیت به شدت پر سر و صدا هستند، اما به طور معمو FAN به طور مطلق از کار نمی افتد مگر اینکه انگار مرده باشد و لپ تاپ را خنک نکند.
هرچه کیفیت لپ تاپ بالاتر باشد، احتمال اینکه از فن کار آمد در آن استفاده شده باشد و برای کاهش نویز با سرعت کمتری اجرا شود، بیشتر است. اما اگر لپ تاپ شما بیش از حد گرم می شود و هیچ وقت صدای فن را نمی شنوید و نمی توانید گردش هوا را در دریچه ها تشخیص دهید، یا فن مرده است یا مشکلی در کنترلر وجود دارد. اگر فن را تعویض نکنید یا دوباره کار نکند، عمر لپ تاپتان کوتاه می شود.
آیا BIOS را به هر دلیلی فلش کردید؟
من مردم را از فلش کردن BIOS لپ تاپشان ممانعت می کنم مگر اینکه برای رفع مشکل عملیاتی کاملاً لازم باشد.
اگر BIOS را فلش می کنید و فن کار نمی کند یا لپ تاپ شروع به گرم شدن می کند ، می توانید سازنده را برای ارائه یک نسخه ی ارتقا یافته ی بدرد نخور و خودتان را به خاطر نصب آن سرزنش کنید.
اولین قدم این است که وب سایت سازنده لپ تاپ را بررسی کنید و ببینید آیا BIOS اصلی هنوز در دسترس است یا خیر. متأسفانه، بخش های پشتیبانی فنی بسیاری از تولیدکنندگان لپ تاپ و پیمانکاران فرعی خدمات گارانتی، هر مشکلی که داشته باشید و با آنها تماس بگیرید،اگر آخرین نسخه را نداشته باشند، شما را ترغیب به فلش کردن BIOS می کنند.
آیا تنظیمات مدیریت نیرو و حرارت تغییر کرده است؟
همیشه باید تنظیمات CMOS Setup و Windows و تنظیمات مدیریت توان را بررسی کنید تا ببینید آیا نیروی کمتر یا تنظیمات خنک کننده ی بهتری در دسترس است یا خیر. برخی از لپ تاپ ها به کاربران این امکان را می دهند که بی سر و صدا کار کنند، که معمولاً به معنی کاهش سرعت فن است که منجر به گرم شدن سریعتر می شود. نمایه مدیریت نیرو برای پخش فیلم های DVD ممکن است سعی کند نویز فن را به بهای گرم شدن دستگاه کاهش دهد و CMOS Setup ممکن است شامل تنظیم برخی از کنترل های فن باشد که توسط ویندوز بررسی نمی شوند. گزینه های زیادی برای سفارشی سازی عملکرد و میزان مصرف برق دستگاه شما وجود دارد و اگر قبل از تغییر، مشکلات داغ کردن لپ تاپ را نداشتید ، ممکن است بخواهید آن را به تنظیمات پیش فرض بازگردید.
اگر یک فن خراب است یا پر سر و صدا است!
در بسیاری از لپ تاپ ها جایگزین کردن یک فن جدید کار بسیار ساده ای است، اگرچه بهتر است ابتدا بررسی کنید که آیا لپ تاپتان بیش از یک فن استفاده می کند یا خیرو نهایتا می توانید از فن مناسب استفاده کنید. من اخیراً با دختر یکی از دوستانم صحبت کردم و بعد از اینکه به او نشان دادم که چگونه می تواند یک دستگاه جدید از آمازون با چند دلار بخرد، خودش فن پر سر و صدای خود را تعویض کرد (در حقیقت، مادرش کمک کرد) اگر نمی توانید تشخیص دهید که فن کار می کند یا خیر ، سعی کنید یک تکه کاغذ نازک را در نزدیکی دریچه های لپ تاپ نگه دارید و ببینید آیا به داخل دریچه، هوا کشیده می شود و یا از آن دور می شود یا خیر ، که هر یک از آنها نشان می دهد که فن کار می کند.
آیا از لپ تاپ بر روی سطوح نرم استفاده می کنید؟
لپ تاپ ها طوری طراحی شده اند که روی سطوح سخت و صاف کار می کنند. برخی از آنها دارای دریچه های تهویه در قسمت پایین و قاب کف هستند و هیچ چیزی جز چند نوار لاستیکی کوچک برای حفظ فاصله لپ تاپ از سطح تعبیه نشده. روی تخت یا دامن شما ، دریچه هوا مسدود می شود. اکثر لپ تاپ ها دریچه ها را در طرفین یا پشت قرار می دهند ، اما اگر از لپ تاپ در رختخواب ، لباس های گشاد یا روی میز به هم ریخته استفاده کنید ، می توانید آنها را مسدود کنید. اگر دریچه های خروجی مسدود شده باشند ، فن لپ تاپ بیشتر کار می کند و لپ تاپ همچنان داغ می شود. اگر لپ تاپ شما دائماً خاموش می شود ، احتمالا برای محافظت از خود در برابر آسیب های حرارتی و محیطی که در آن کار می کنید ، این اتفاق می افتد.
آیا لپ تاپتان به طور خودکار خاموش شد؟
اکثر لپ تاپ ها طوری طراحی شده اند که در صورت داغ شدن CPU خود را خاموش کنند آنگاه داغ شدن بیش از حد اجزای دیگر لپ تاپ می تواند باعث خاموش شدن خودکار دستگاه شود. اگر دستگاه شما داغ است و خاموش می شود نباید لپ تاپ را دوباره روشن کنید.
- بهتر است دلیل گرمای بیش از حد خود را بفهمید و آن را تا حد ممکن قبل از تعمیر روشن نکنید.
- برخی از لپ تاپ های بیش از حد داغ ممکن است قبل از اینکه بتوانید آنها را دوباره روشن کنید ، مدتی روشن نشوند.
- برخی دیگر ممکن است شروع به راه اندازی کنند و سپس دوباره قفل یا خاموش شوند.
درباره خاموش شدن اتوماتیک هیچ قانونی وجود ندارد ، این بستگی به مهندسی لپ تاپ شما دارد. خاموش شدن خودکار برای فرار حرارتی معمولاً یک روال BIOS است ، که ممکن است دارای تنظیمات نقطه کنترل در CMOS Setup باشد. به طور کلی اگر دستگاهتان به طور مکرر خاموش می شود و لپ تاپ برای یک یا دو ساعت به حالت عادی بر نمی گردد، من اگر جای شما باشم حتما از هرگونه اطلاعات مهم BACKUP میگیرم .
آیا فن همیشه روشن است یا دستگاه در قسمت هایی از خود داغ می کند؟
برخی از مدل های لپ تاپ طراحی ضعیفی داشته اند ، بنابراین نقطه خاصی روی صفحه کلید یا جایی که مچ خود را هنگام تایپ کردن قرار می دهید وجود دارد که هر بار که لپ تاپ را بیش از پنج دقیقه بکار می گیرید داغ می شود. ارزشش را دارد که کمی در اینترنت تحقیق کنید تا ببینید آیا این مشکل برای مدل لپ تاپتان رایج و شناخته شده است یا خیر. اگر تعداد زیادی تجربه آنلاین از افرادی که همان نقطه داغ را دارند و هنوز لپ تاپ هایشان خراب نشده وجود دارد ، ممکن است فقط یک باگ باشد.
باگ دیگر یک فن این است که همیشه کار می کند یا هر زمان که برنامه جدیدی را باز می کنید شدت چرخش تغییر کرده و شلوغ کاری می کند. سر و صدای زیاد فن بهتر از عدم وجود فن است ، بنابراین من ترجیح می دهم نگران آن نباشم مگر اینکه نشان دهنده یک تغییر مداوم باشد ، مانند این نمونه: “فن لپ تاپ من چند ساعت در روز کار می کرد ، اکنون به طور مداوم کار می کند.” باز هم ، یک تحقیق کوچک اینترنتی می تواند به شما بگوید که نویز مداوم فن تنها ویژگی مدل لپ تاپ شماست.
آیا همان مشکل بدون داغ کردن دستگاه خود را نشان می دهد؟
حقیقت این است که تعداد زیادی از لپ تاپ ها در شرایط خاصی به دلیل طراحی ضعیف ، حافظه ناکافی یا کندی CPU ها داغ می شوند. بنابراین نمی توان مطمئن بود که ریشه ی تمام مشکلاتی که با لپ تاپی که گرم شده دارید ( به غیر از دمای زیاد و صدای فن ) مربوط به داغ شدن آن باشد. اگردستگاه شما روز بعد از روشن شدن ، همان مشکلات را قبل از گرم شدن نشان می دهد ، احتمالاً این مشکلات به دلیل داغ شدن بیش از حد نیست. برای مسائل مربوط به عملکرد، مسایل دیگر را بررسی کنید.
اگر فقط زمانی که برای مدت طولانی ای از لپ تاپ استفاده می کنید این مشکلات خود را نشان می دهند پس وقت آن رسیده که لپ تاپتان را تمیز کنید و مطمئن شوید که از این پس از لپ تاپ خود در دمای مناسب استفاده کنید.
تنظیمات CMOS را در صورت خاموش شدن خودکار بررسی کنید
BIOS لپ تاپ احتمالاً دارای تنظیماتی است که سیستم عامل را از وضعیت باتری کم توان مطلع می کند و باعث Hibernation اجباری می گردد. زیرا این سریعترین راه برای خاموش کردن دستگاه بدون از دست دادن اطلاعات است. در این حالت آداپتور AC را وصل کنید ، زیرا Hibernation باعث می شود باتری ضعیف در عرض چند ساعت خالی شود. اگر بعد از اتصال مجدد آداپتور AC و راه اندازی مجدد ، شارژ آن به طور کامل خالی شود و باتری شارژ نمی شود، سعی کنید باتری را با لپ تاپ خاموش شارژ کنید. LED هنوز می تواند وضعیت شارژ را گزارش کند.
چگونه لپ تاپی را که داغ کرده است تمیز کنیم؟
ابتدا با جدا کردن آداپتور AC ، خارج کردن باتری و سپس با دقت، تمام سطوح لپ تاپ را در دریچه ها بررسی کنید. اگر دریچه هایی در قسمت پایین وجود داشته باشد نشانه ی این است که کار کردن با لپ تاپ در هر سطح نرم ممکن است منجر به گرم شدن بیش از حد دستگاه شود. اگر از مکان دقیق تهویه دستگاه مطلع نبودید و متوجه شدید که جریان هوای لپ تاپ شما با مشکل مواجه شده است ، روی میز کار کنید و ببینید آیا مشکل گرم شدن شما برطرف می شود یا نه.
با یک چراغ قوه روشن به داخل دریچه های هوا نگاه کنید
ببینید آیا لایه هایی از گرد و غبار یا پرز که می تواند از طریق ورودی هوا جذب شود روی هیت سینک ها وجود دارد؟ ممکن است بتوانید مقداری از گرد و غبار با یک دستگاه خلاء ایمن الکترونیکی پاک کنید. به طور کلی ، استفاده از هوای کنسرو شده مخصوص تمیز کردن لوازم الکترونیکی بی خطر است ، اما باید منتظر بمانید تا لپ تاپ روشن شود تا گرد و غبار جایی برای رفتن داشته باشد. اگر فقط هوای فشرده را به دریچه ها وارد کنید ، ممکن است مسیر فوری را تمیز کرده و کمی خنک شوید ، اما به احتمال زیاد بعدا به دلیل تجمع پرزها از کارتان پشیمان شوید.
در یوتیوب ویدئویی که لپ تاپ (مدل شما) را تمیز می کند جستجو کنید.
اگر چیزی پیدا نکردید، آموزش تعویض صفحه کلید یا مادربرد را جستجو کنید ، که به شما نشان می دهد چگونه می توانید بدون برداشتن آخرین پیچ به قسمت داخلی دسترسی پیدا کنید. وقتی بدنه پایین را باز کردید نیازی به جدا کردن قسمت درپوش مرتبط با LCD نیست.
در ادامه درمورد مسیرهای هوا که برای کاهش گرما از CPU و پردازنده استفاده می شود ، آموزش را دنبال کنید. هوای فشرده را مستقیماً روی فن متمرکز نکنید. ممکن است با چرخاندن سریع فن به آن آسیب برسانید و به خاطر داشته باشید که فن DC لپ تاپ مجهز به یک آسیاب بادی است که به عقب حرکت می کند ، یعنی به جای تولید برق ، آن را مصرف می کند. شما نمی خواهید فن های دستگاهتان مانند آسیاب های بادی عمل کنند. کابل کشی در لپ تاپ ها با دقت انجام می شود تا از ایجاد اختلال و انسداد هوا جلوگیری شود ، بنابراین مطمئن شوید که کابل های مسطح سر جای خود هستند و بعد به کارتان ادامه دهید.
اگر داغ شدن بیش از حد خطرناک به نظر می رسد !
اگر متوجه شدسد که CPU در حال خاموشی حرارتی است ، وقت آن است که هیت سینک را بردارید ، مطمئن شوید که فن هنگام روشن بودن دستگاه کار می کند . هیت سینک های فعال معمولا به راحتی و بدون ایجاد مشکل در کارکرد دستگاه می توانند برداشته شوند، در حالی که هیت سینک های غیرفعال ، قسمت های بالایی فلزی بدون فن ، اغلب به اجزا چسبیده اند، زیرا معمولا خراب نمی شوند، مگر اینکه چسب قدیمی می شود. برخی از لپ تاپ ها ممکن است از یک هیت سینک فعال در پردازنده ویدئو و همچنین CPU استفاده کنند ، و بسیاری از مدل ها از لوله های حرارتی مسی برای دور کردن گرما از پردازنده ها استفاده می کنند. این درحالی است که فن دستگاه دور تر از آن قرار گرفته است.
- باید هنگام تمیز کردن مواد چسبنده دقت کنید. فکر می کنم الکل بدون رنگ خطری ندارد. برخی از فروشگاه ها تمیز کننده های مخصوص برای این موارد می فروشند.
- کاری که نباید انجام دهید استفاده از یک حلال خانگی است که می تواند بقایای چسبنده و روغنی از مواد ریخته شده به جا بگذارد و به عنوان عایق عمل کند.
- پس از انجام همه ی این کارها ، تمیز کردن همیشه مشکل گرم شدن بیش از حد را حل نمی کند. برخی از تراشه ها با گذشت زمان و افزایش عمر دستگاه داغ تر و داغتر می شوند.
آیا آداپتور AC به برق متصل است؟
آداپتور AC را از پریز جدا کرده یا کلید برق متصل به آن را خاموش کنید . سپس می توانید آن را از لپ تاپ جدا کنید. اگر دود از آن خارج شود یا لاستیک در حال ذوب شدن باشد در اثر تماس با سیم های در حال ذوب احتمال سوختگی وجود دارد و دست زدن به آن را به شما توصیه نمی کنم.

اگر فقط بوی دود استشمام می کنید که بدون خروج مداوم خود دود یا شعله است ، احتمالاً یک جزء از دستگاه از جایش در آمده و قضیه آنقدر ها حیاتی نیست.
بسیاری از افراد فکر می کنند که باید در صورت مشاهده ی دود، کپسول آتش نشانی به دست گرفته و با 125 تماس بگیرند. من قصد مخالفت با آنها را ندارم ، اگرچه به احتمال زیاد راهی برای انتقال تجهیزات به بیرون پیدا می کنم تا اینکه در خانه منتظر بمانم یا دستگاه را به حال خود رها کنم.
- یافتن منبع دود پس از آن می تواند نشان دهنده ی مهارت عیب یابی واقعی باشد مگر اینکه علت آن مشخص باشد. قبل از باز کردن لپ تاپ ، مطمئن شوید که خنک شده ، به برق وصل نیست و باتری آن خارج شده است.
- هنگام انجام این کار باید از چشم ها و بینی تان محافظت کنید چون می توانند به راحتی توسط اجزای سوخته شده آسیب ببینند، اگرچه حتی اگر مادربرد از لپ تاپ برداشته شود ، تشخیص محل بوی بد سخت است.
- ممکن است بخواهید از ذره بین برای بررسی دقیق همه اجزای مادربرد استفاده کنید و به دنبال تغییر رنگ یا ذوب شدن قطعات یا خود برد باشید.
اگر توانستید قسمتی از دستگاه را با یک نقطه ی سوختگی کشف کنید ، ارزشش را دارد که بخواهیم آن را خوب شناسایی و عیب یابی و سپس تعمیرش کنیم، اما اگر ناحیه بزرگی آسیب دیده باشد ، من اگر جای شما باشم برای عیب یابی تلاش زیادی نمی کنم، چون احتمالا کار از کار گذشته و نمی توان دیگر از دستگاه مورد نظر استفاده کرد. البته انتخاب خمیر سیلیکون مناسب برای لپ تاپ هم از اهمیت زیادی برخوردار است. پیشنهاد می کنیم از خمیرهای با کیفیتی همچون خمیر ساخت شرکت کولر مستر استفاده کنید. این خمیرها عملکرد فوق العاده ای در انتقال گرما دارند و می توانند یکی از راهکارها برای رفع مشکل داغ شدن لپ تاپ باشند.