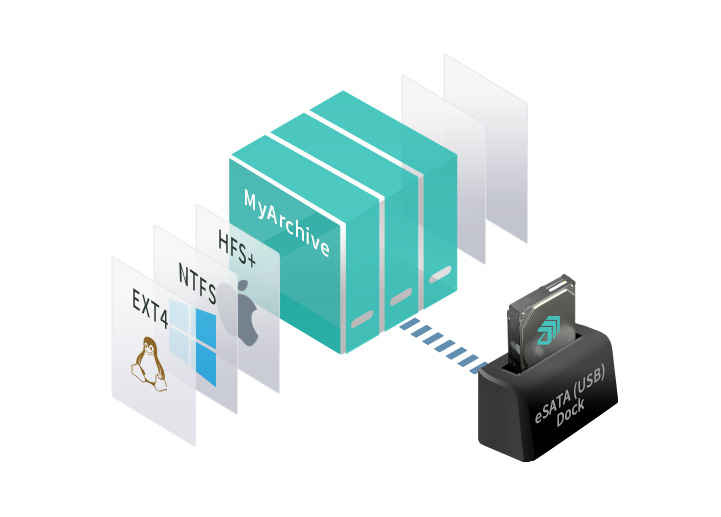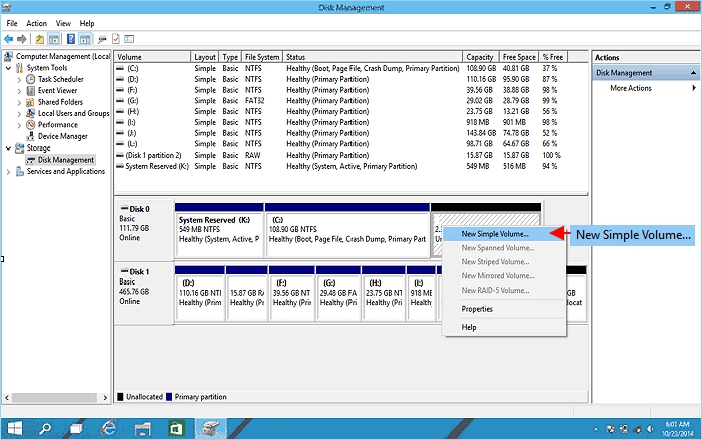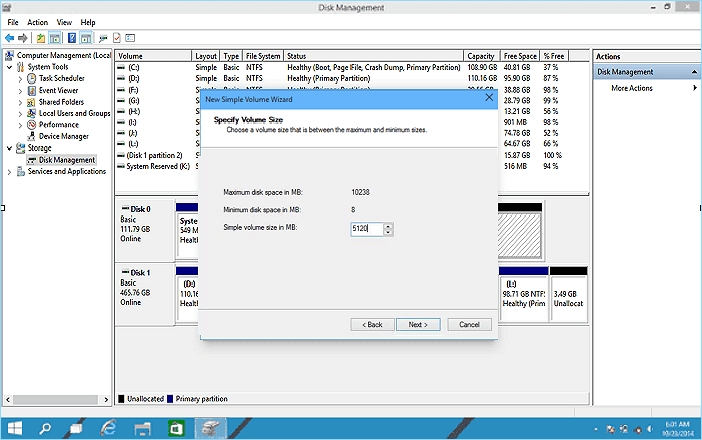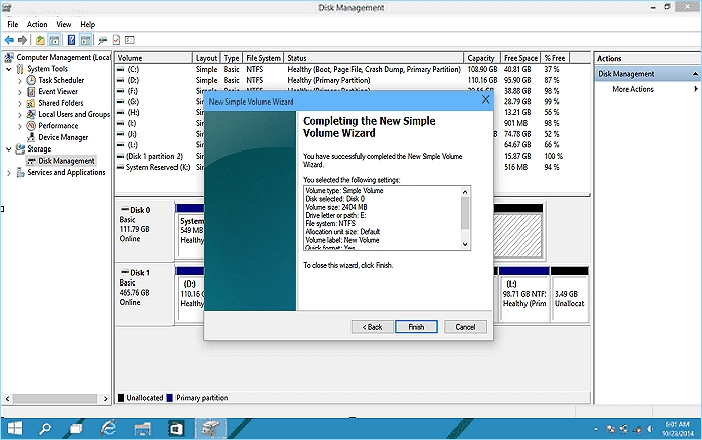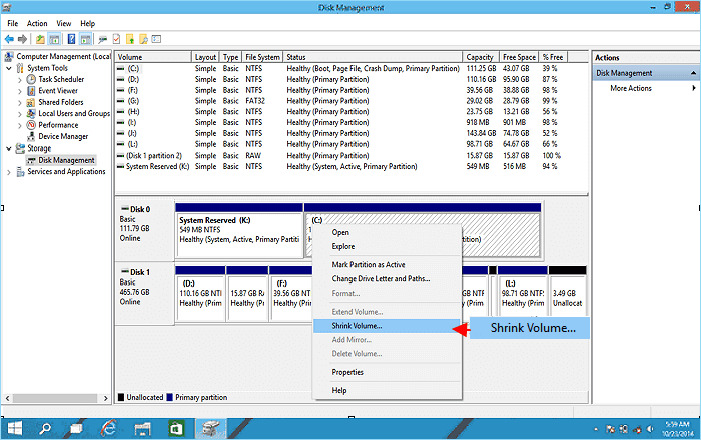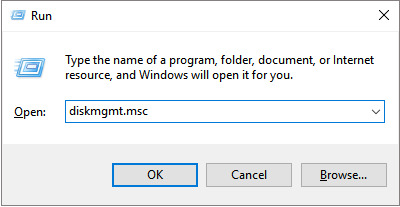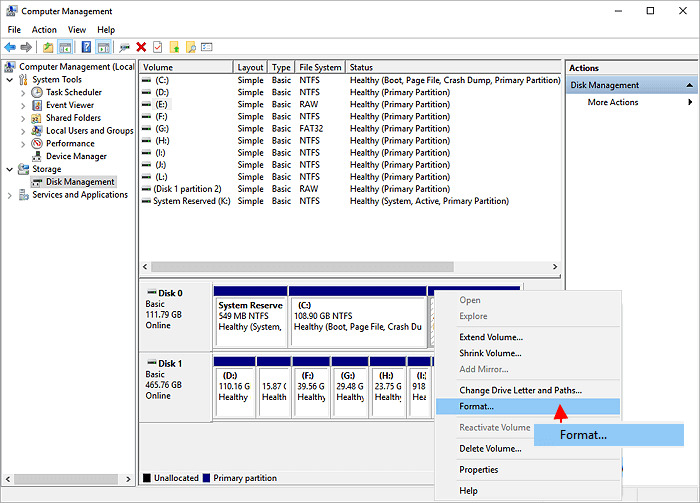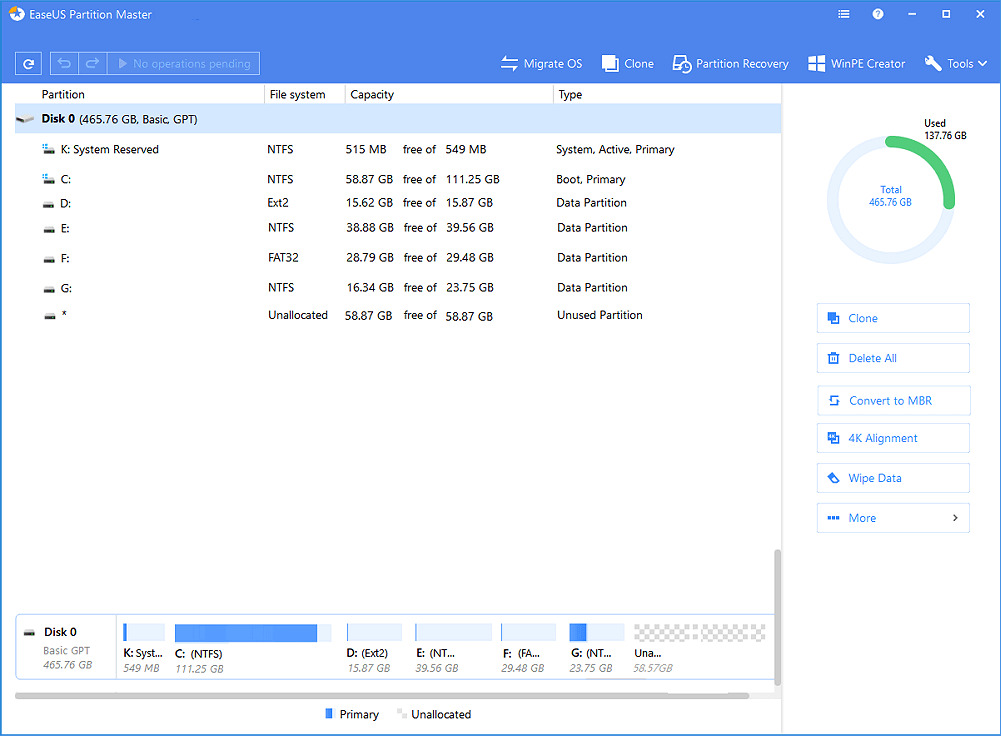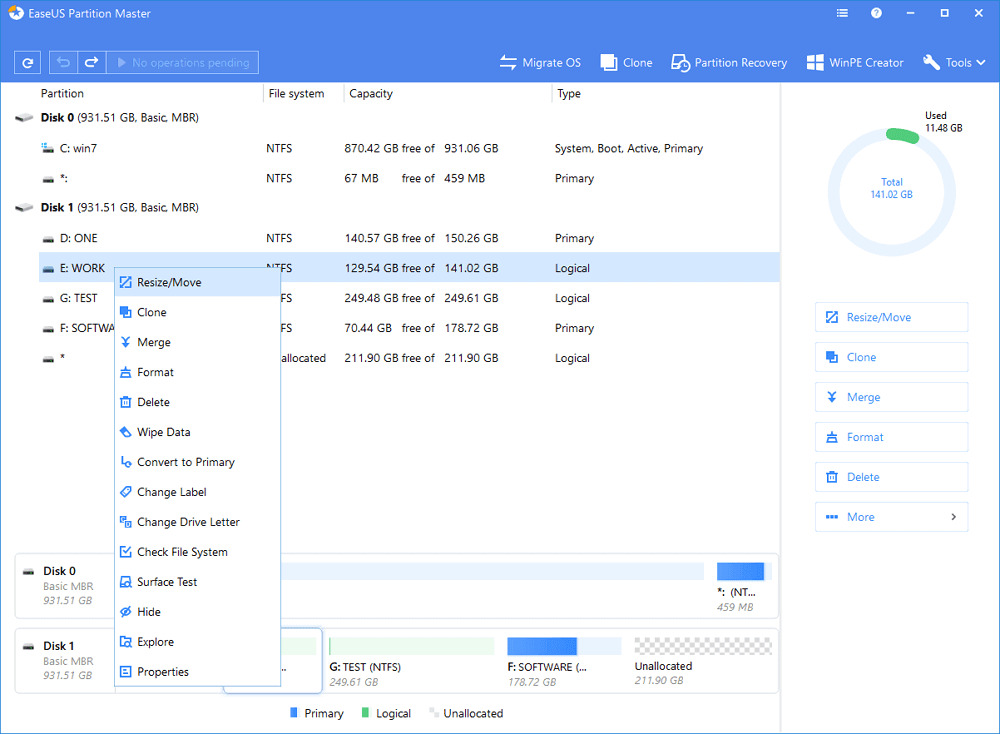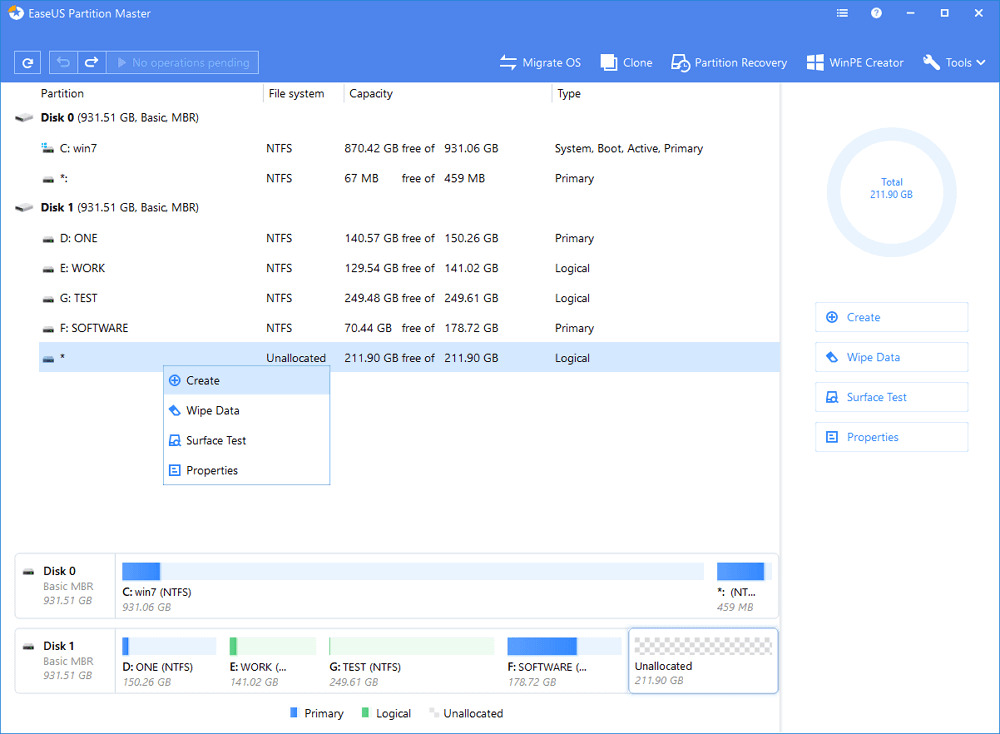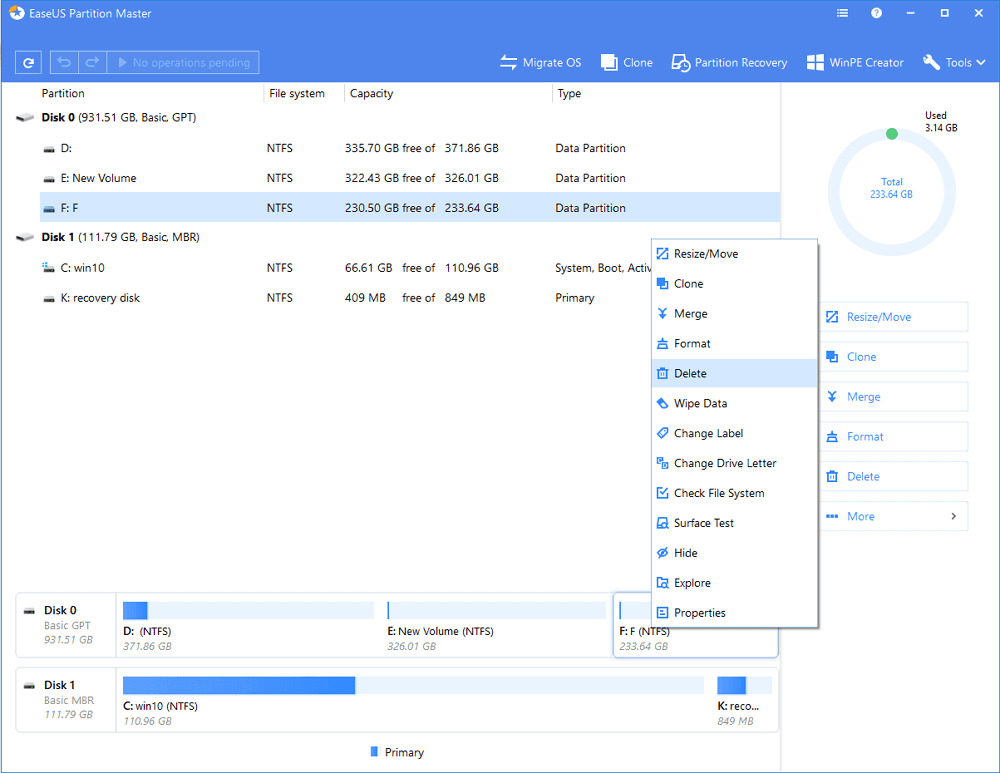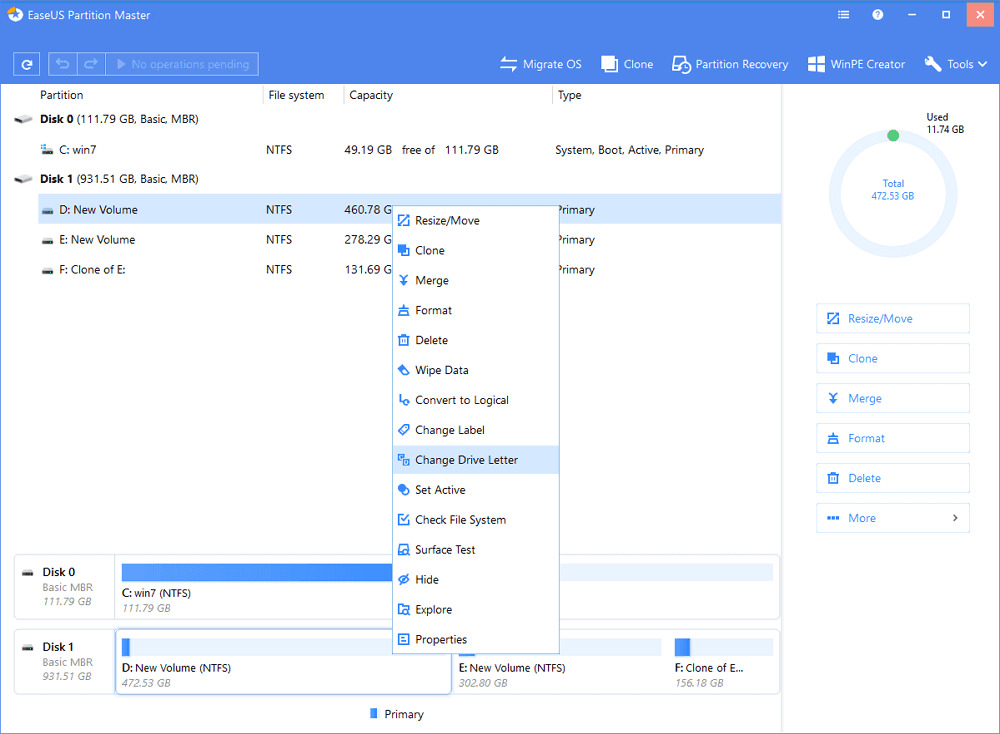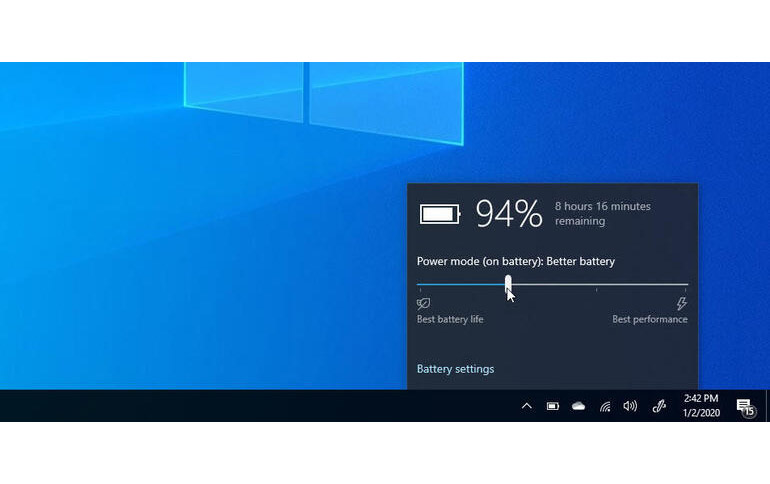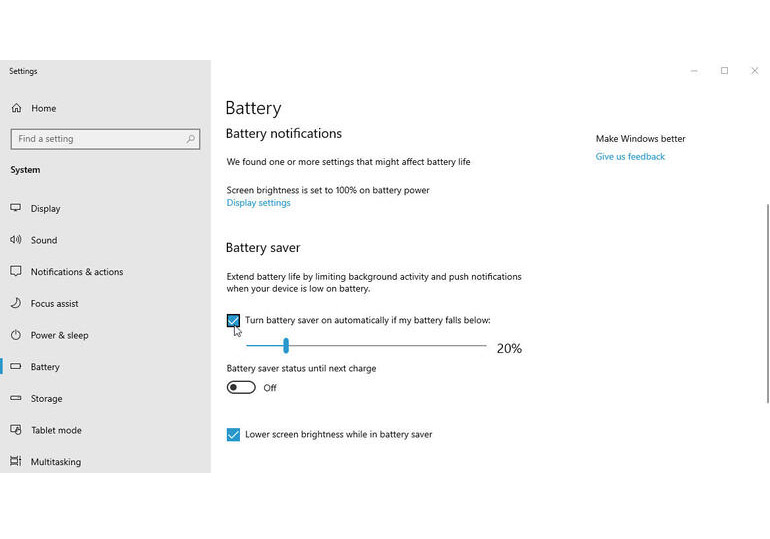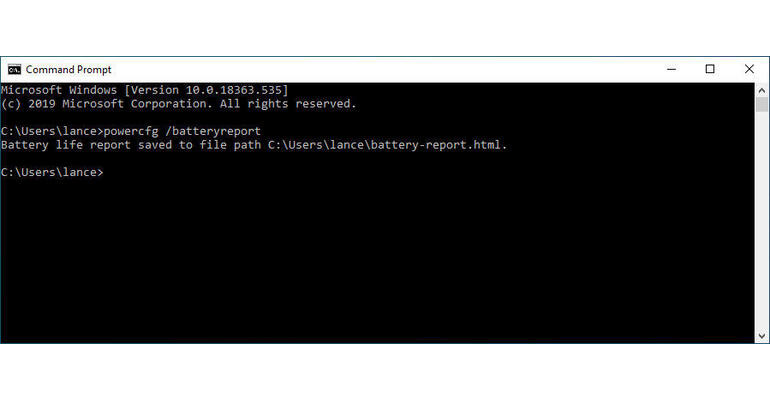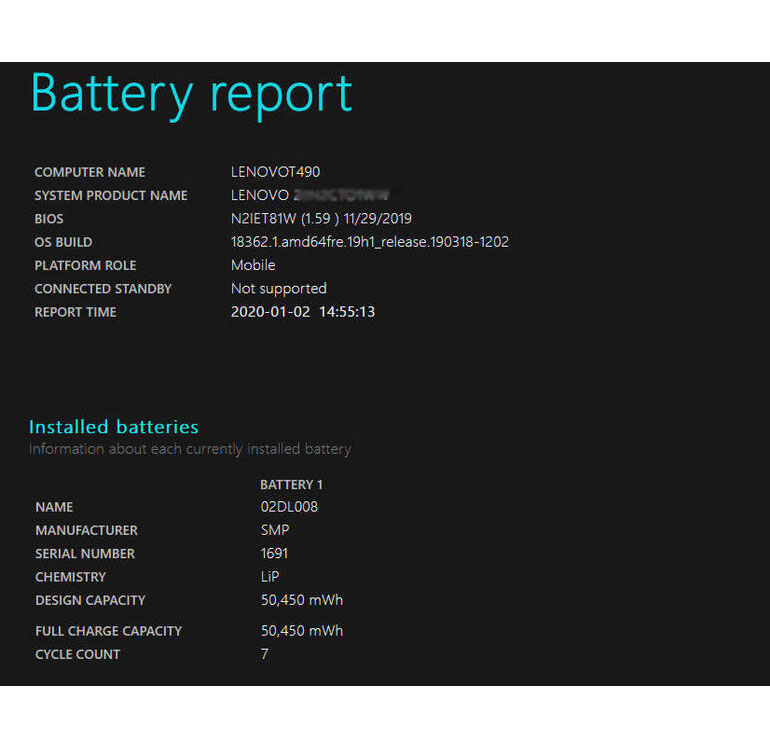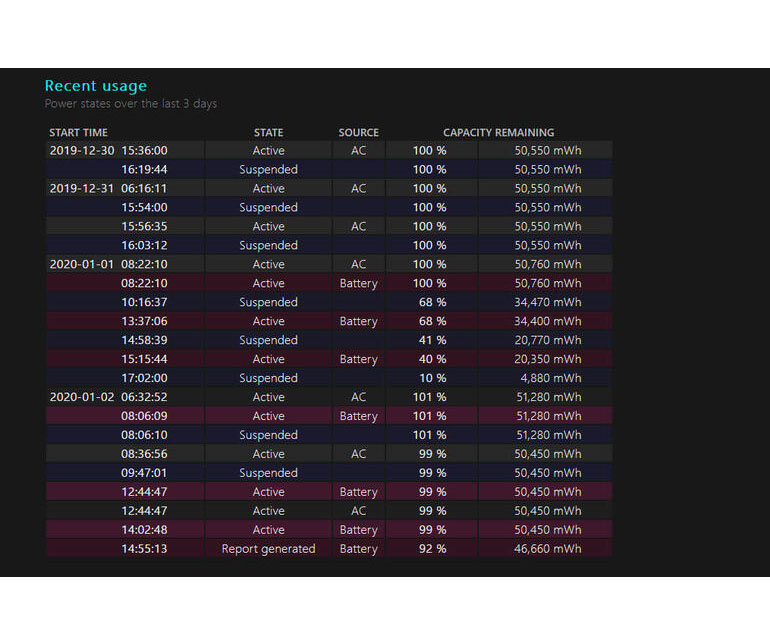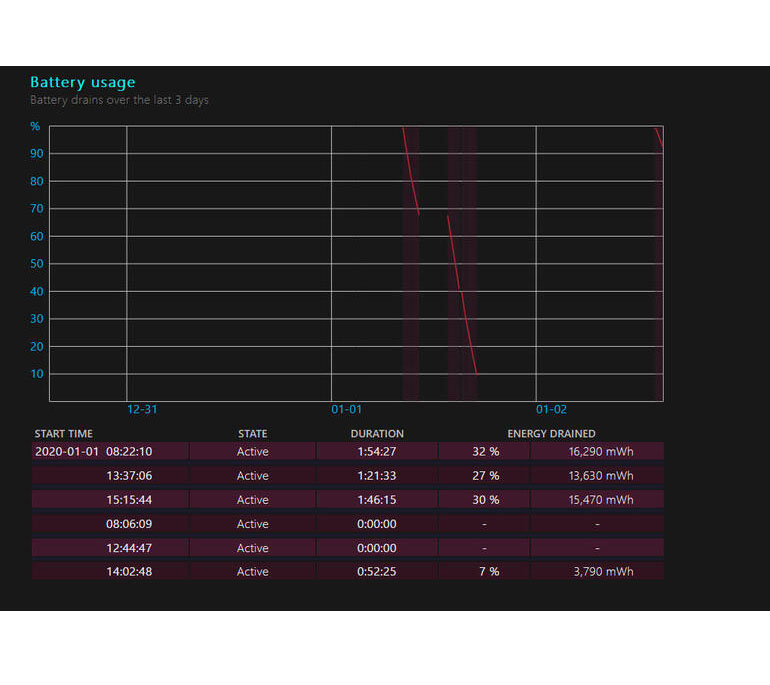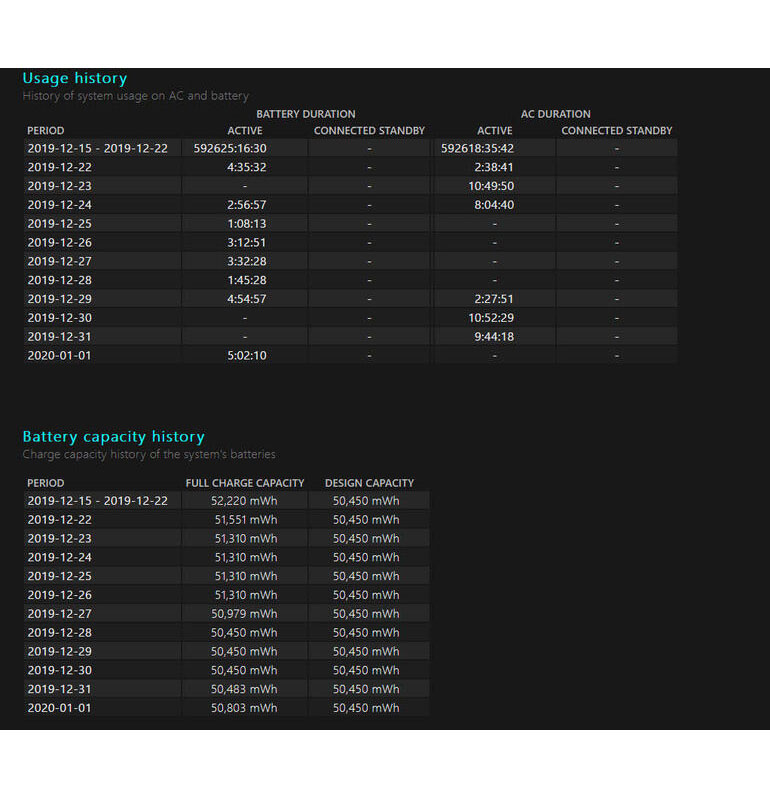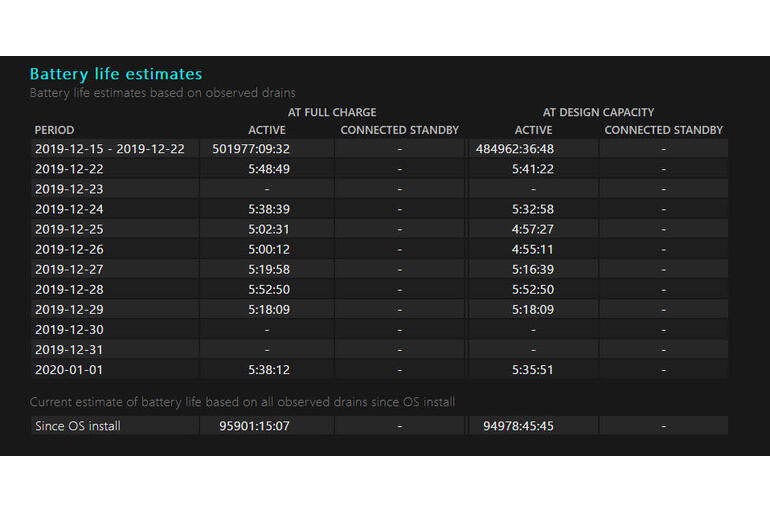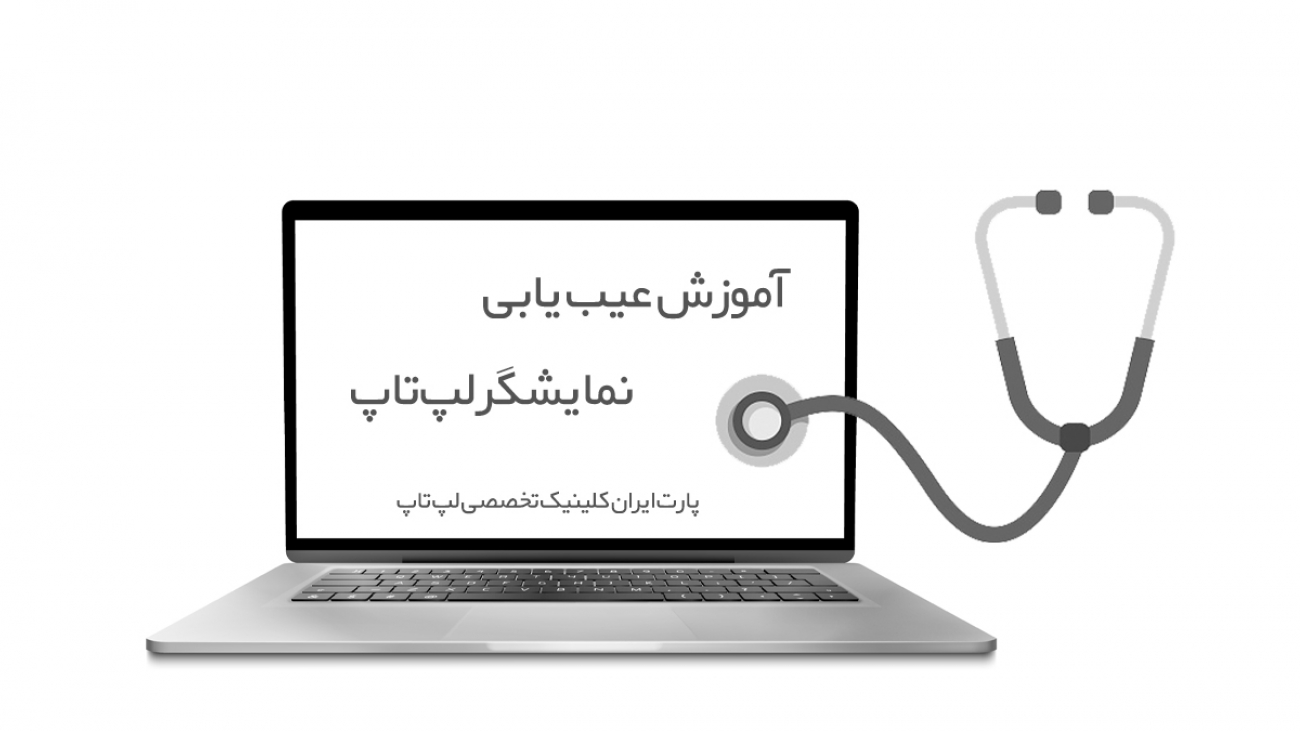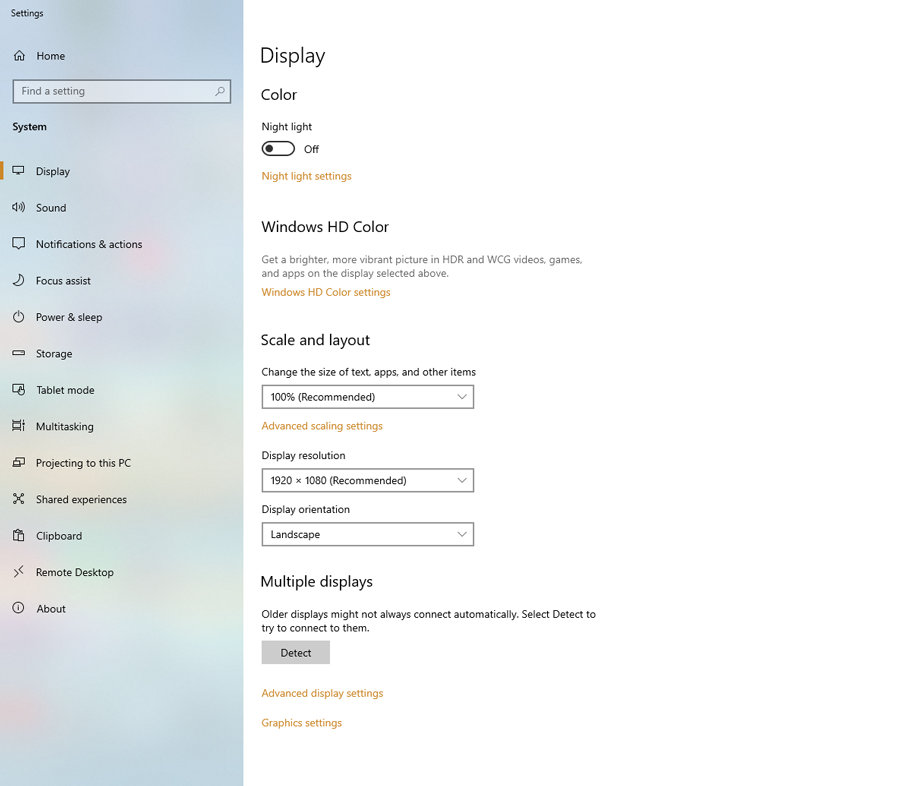مشکلاتی که برای صفحه نمایش لپ تاپ و نوت بوک اتفاق میافتد واقعا آزار دهنده است. صفحه نمایش لپ تاپ به علت قابل حمل بودن این دستگاه ، مستعد بروز مشکلات مختلفی هست. خرابی ال سی دی رایانه قابل حمل خود را جدی بگیرید. چون نوت بوک بدون صفحه نمایش عملا غیر قابل استفاده هست. در برخی از موارد ، نمایشگر لپ تاپ شما نیاز به تعویض داره و در بعضی موارد دیگه بدون نیاز به تعویض LCD نوت بوک بتوانید مشکلتون را حل کنید. امروز در این مقاله قصد داریم به شما آموزش عیب یابی LCD لپ تاپ و راهکار حل آنها را برای شما توضیح بدیم.
مطالعه سریع:
لپ تاپ روشن است ولی صفحه نمایش تصویر ندارد (Blank Screen):
یکی از معمول ترین مشکلاتی که ممکن است برای ال سی دی لپ تاپ شما پیش بیاید این است که بعد از روشن کردن دستگاه ، نمایشگر هیچ واکنشی ندارد و سیاه رنگ است. این مشکل اصطلاحا Blank Screen نام دارد. همچنین این مورد یکی از نا امیدکنندهترین مشکلات صفحه نمایش لپ تاپ است. دلایل اصلی این مشکل شامل موارد زیر میباشد:
- بروز مشکل سخت افزاری در مادربرد یا سایر قطعات.
- LCD یا LED لپ تاپ شما شکسته باشد.
برای حل این مشکل موارد زیر را امتحان کنید:
Blank Screen – راه حل اول : ممکن است LCD نیاز به تعویض داشته باشد :
ابتدا لپ تاپ را خاموش کرده و آن را به یک مانیتور خارجی متصل کنید. بعد از این کار نوت بوک را مجددا روشن کنید. اگر نمایشگر خارجی تصویر را نشان داد ، ال سی دی یا ال ای دی لپ تاپ شما باید تعویض شود.
توجه : به هیچ وجه خودتان اقدام به تعویض LCD لپ تاپ نکنید. این کار را به یک متخصص مانند پارت ایران بسپارید.
Blank Screen – راه حل دوم : ریست کردن تنظیمات بایوس :
اگر با وجود اتصال مانیتور خارجی به لپ تاپ ، باز هم تصویر نمایش داده نشد ، باید تنظیمات بایوس ( BIOS ) ریست شود. برای این کار مراحل زیر را انجام دهید :
- لپ تاپ را خاموش کنید.
- باتری را از دستگاه جدا کنید.
- در صورتی که باتری داخلی بود ، دکمه Power را به مدت 30 ثانیه نگه دارید. (این کار باعث خالی شدن شارژ باتری داخلی میشود.)
- کابل آداپتور لپ تاپ را بدون اتصال باتری به دستگاهتون وصل کنید.
- مجددا لپ تاپ را روشن کنید.
با انجام این کار تنظیمات BIOS بازنشانی میشود و در اکثر موارد مشکل صفحه سیاه لپ تاپ بر طرف خواهد شد.
ممکن است مشکل از RAM باشد :
. البته 90% مشکلات خرابی نمایشگر لپ تاپ به حافظه رم مربوط نمیشود. ولی در برخی موارد یا اسلات رم کثیف شده و نیاز به نظافت دارد و یا حافظه RAM خراب شده و باید آن را تعویض کنید. اگر مطمئن شدید که مشکل از RAM هست موارد زیر را انجام دهید :
- دستگاه را خاموش کنید.
- باتری را از لپ تاپ جدا کنید.
- حافظه رم را از دستگاه جدا کنید.
- به آرامی و با دقت این حافظه و اسلات آن را به کمک یک برس کوچک و نرم شبیه مسواک تمیز کنید.
- بعد از انجام این کار ، مجدد RAM را جایگذاری نمایید.
اگر دستگاه شما بیش از یک ماژول رم دارد ، این کار را برای سایر ماژولها تکرار کنید. اگر هنوز صفحه نمایش روشن نشد ، یکی از رم ها را جدا کرده و دستگاه را با یک RAM روشن کنید. اگر با انجام این کار هنوز نمایشگر تصویر نمیدهد ، آن را با یک ماژول جدید جایگزین کنید. اگر باز هم LED لپ تاپ تصویر نداد مشکل از این قطعه نیست.
مشکل GPU یا مادربرد:
اگر مشکل صفحه سیاه نمایشگر لپ تاپ با انجام موارد بالا برطرف نشد ، مشکل از پردازنده گرافیکی ( GPU ) یا مادربرد است. در بدترین حالت ممکن شما باید به فکر خرید یک لپ تاپ جدید باشید.
مشکلات مربوط به پیکسلها
در این جا با سه مشکل مختلف روبرو هستید:
پیکسل داغ ( Hot Pixel ) : پیکسلهایی که همیشه از حالت عادی روشنتر هستند.
پیکسل سوخته یا پیکسل مرده ( Dead Pixel ) : در این حالت برخی پیکسلها خاموش هستند و هیچ وقت روشن نمیشوند.
پیکسلهای به جا مانده یا گیر کرده ( Stuck Pixel ): به مجموعه پیکسلهایی گفته میشود که در کنار هم قرار گرفته و یک مربع را تشکیل دادهاند که همیشه خاموش یا روشن هستند.
فرقی ندارد لپ تاپ شما قدیمی باشد یا جدید. در هرصورت ممکن است این مشکل برای نمایشگر هر نوت بوکی اتفاق بیفتد که معمولا با تعویض GPU این مساله برطرف میشود. و در برخی موارد هم میتوان با مراجعه به تعمیرگاه معتبر مانند پارت ایران و تعمیر LCD لپ تاپ ، این مشکل برطرف خواهد شد.
مشکلات مربوطه به پیکسلها – راه حل اول – صفحه نمایش را به کمک انگشتان دست به آرامی فشار دهید:
میتوانید با فشار دادن صفحه نمایش اقدام به رفع این مشکل کنید. در برخی موارد مشکل با این کار بر طرف میشود. اگر این کار پاسخگو نبود راه حل دوم را امتحان کنید.
مشکلات مربوطه به پیکسلها – راه حل دوم – استفاده از نرم افزارهای کمکی :
سعی کنید از یکی از نرم افزارهای رایگان زیر استفاده کنید. همه آنها از رنگهای چشمک زن یا تصاویر روشن روی صفحه شما برای پیدا کردن و رفع پیکسل های گیر کرده استفاده می کنند (اگر به چشمک زدن تصویر حساس هستید ، ممکن است نخواهید از این برنامه ها استفاده کنید)
نرم افزارهای تشخیص مشکلات پیکسل نمایشگر لپ تاپ
- JScreenFix : این نرم افزار یک برنامه وب است که از HTML5 و JavaScript استفاده می کند. بنابراین برای اجرای آن نیازی به امکانات سخت افزاری خاصی ندارید. این برنامه برای طیف گسترده ای از سیستم عامل ها ، از جمله Windows ، iOS و MacOS مناسب است (معمولا این پروسه تا نیم ساعت طول می کشد).
- PixelHealer : این برنامه توسط شرکت Aurelitec طراحی شده فقط با سیستم عاملهای ویندوز از Windows 7 تا Windows 10 سازگار است. (این کار تا 30 دقیقه طول می کشد).
- InjuredPixels : برنامه ای است که وقتی مطمئن نیستید با چه مشکل پیکسلی روبرو هستید میتوانید از آن استفاده کنید. این یک آشکارساز پیکسل freemium است. که صفحه نمایش شما را در چندین رنگ خالی می کند تا صفحه را آزمایش کند. پیکسل گیر کرده یا مرده بسته به نوع آسیب ، رنگ خاصی را نشان داده و تشخیص پیکسل را آسان می کند.
مشکلات روشنایی صفحه نمایش نوت بوک:
با گذشت زمان ، روشنایی صفحه LCD و پلاسما می تواند محو یا کم شود. می دانید که وقتی روشنایی صفحه نمایش کمتر از حالت عادی است ، با مشکل روشنایی صفحه مواجه هستید.
مشکلات روشنایی صفحه نمایش – راه حل اول – باز و بسته کردن درب لپ تاپ:
بعضی وقتها لپ تاپ از روند اجرای سیستم عقب میافتد. برای همین ممکن است نور صفحه کم یا زیاد شود. برای حل این مشکل یک بار درب لپ تاپ را باز و بسته کنید.
مشکلات روشنایی صفحه نمایش – راه حل دوم – راه اندازی مجدد یا Restart :
یک راه اندازی مجدد سریع انجام دهید. ممکن است یک خطای لحظه ای سیستم باشد یا مشکلی باشد که با راه اندازی مجدد دستگاه حل شود. پس از راه اندازی مجدد لپ تاپ ، مطمئن شوید که صفحه نمایش هنوز کم نور است.
مشکلات روشنایی صفحه نمایش – راه حل سوم – مراجعه به تعمیرگاه جهت عیب یابی سخت افزاری:
اگر با انجام مراحل بالا هنوز هم نور نمایشگر به حالت طبیعی خود برنگشت ، مشکل میتواند از خرابی یک قطعه سخت افزاری یا خرابی یک کابل باشد. پرداختن به این مسائل بسیار پیچیده تر از تعویض صفحه است ، بنابراین لطفاً به دنبال یک حرفه ای باشید. ما در پارت ایران این مشکل شما را به بهترین شکل ممکن حل میکنیم.
مشکلات انتقال سیگنالهای دیجیتال :
زمانی که این مشکل رخ میدهد ، نقاط ، خطوط یا اشکال غیر عادی بر روی نمایشگر مشاهده میشود که دیدن تصاویر را دشوار می کنند. این مساله هنگام جابجایی و انتقال تصاویر رخ میدهد. بروز چنین موردی میتواند به دلیل خرابی کابل فلت یا خرابی تراشه گرافیک باشد.
برای برای حل این مورد در اولویت اول کابل فلت را تعویض کنید. اگر مشکل حل نشد ، نسبت به تعویض چیپ گرافیک اقدام کنید.
مشکلات انتقال سیگنالهای دیجیتال – راه حل اول – خاموش کردن موقت دستگاه:
اگر هنگام بازی با رایانه قابل حمل با این مشکل روبرو شدید ، این یکی از مشکلات صفحه لپ تاپ است که می تواند ناشی از مشکلات درایور کارت گرافیک باشد. اگر ساعتها با لپ تاپ بازی کرده باشید ، ممکن است کارت گرافیک بیش از حد داغ شود. ابتدا کمی به دستگاه استراحت دهید. سپس دوباره امتحان کنید. اگر این کار پاسخگو نبود ، مطمئن شوید که آخرین نسخه بازی را اجرا می کنید. در نهایت ، مطمئن شوید که درایور کارت گرافیک به روز است.
مشکلات انتقال سیگنالهای دیجیتال – راه حل دوم – اتصال مانیتور خارجی به نوت بوک :
اگر هنوز این خطوط و اشیا را مشاهده میکنید ، یک مانیتور خارجی به لپ تاپ خود متصل کنید. اگر هنوز این مشکل ادامه داشت ، از سلامت پردازنده گرافیکی خود و این که آیا درایور گرافیک شما بروز است مطمئن شوید.
مشکلات انتقال سیگنالهای دیجیتال – راه حل سوم – تغییر فرمت فایل ویدیویی :
اگر این خطوط هنگام تغییر فرمت یک ویدیو یا فشرده سازی آن اتفاق افتاد ، فرمتهای دیگر را امتحان کنید.
رنگهای مبهم و تصاویر تار
ما در یکی از لپ تاپ های خود مشکلی داشتیم که در آن رنگ ها در فیلم ها مبهم به نظر می رسید. این نیز می تواند با خطوط مبهم یا تار که روی صفحه ظاهر می شود مرتبط باشد. ما سعی کردیم با آن زندگی کنیم ، اما حتی تشخیص اجسام درون ویدئوها دشوار بود.
رنگهای مبهم و تصاویر تار – راه حل اول – چک کردن اتصالات و تنظیمات سیستم عامل:
تصاویر مخدوش ممکن است ناشی از اتصالات شل یا معیوب بودن سخت افزار باشد. اما در کیس مورد نظر ما ، مشکل با تغییر تنظیمات صفحه نمایش در سیستم عامل (سیستم عامل) برطرف شد.
رنگهای مبهم و تصاویر تار – راه حل دوم – بروز رسانی BIOS :
راه حل دیگر این است که درایورهای صفحه نمایش خود یا BIOS سیستم را به این صورت به روز کنید:
- لپ تاپ را خاموش کنید.
- باتری را (در صورت بیرونی بودن) از دستگاه خارج کنید.
- اگر باتری سیستم شما داخلی بود، دکمه پاور را 30 ثانیه نگه دارید تا شارژ باتری به صورت کامل تخلیه شود.
- بدون این که باتری را به دستگاه متصل کنید ، شارژر را به لپ تاپ وصل نمایید.
- مجددا لپ تاپ را روشن کنید.
رنگها به درستی ظاهر نمیشوند:
گاهی اوقات ، مشکلات صفحه لپ تاپ فقط رنگ هایی هستند که آنطور که باید ظاهر نمی شوند. این شامل مواردی مانند صفحه نمایش تقسیم شده یا آشفته است.
رنگها به درستی ظاهر نمیشوند – راه حل اول – چک کردن اتصالات GPU خارجی :
این مساله معمولا ناشی از یک GPU معیوب است. اگر لپ تاپ دارای کارت گرافیک اختصاصی خارجی است که می توانید به راحتی به آن دسترسی پیدا کنید ، می توانید با قطع و وصل کردن اتصالات آن متوجه شوید که مشکل از کارت گرافیک است یا خیر. اگر با این کار هنوز هم رنگها نمایش درستی نداشتند ، مراحل بعدی را امتحان کنید.
رنگها به درستی ظاهر نمیشوند – راه حل دوم – اگر چیپ گرافیک شما On Board هست به مرکز تعمیرات لپ تاپ مراجعه کنید :
در بسیاری از نوت بوکها GPU به مادربرد متصل است. برای انجام موفقیت آمیز تعمیرات بدون آسیب بیشتر به لپ تاپ ، به ابزار دقیق نیاز دارید. توصیه ما این است که فقط لپ تاپ خود را به مرکز تعمیر حرفهای لپ تاپ پارت ایران ارسال کنید ، چون خودتان هیچ کاری نمی توانید در این مورد انجام دهید.
مسائل مربوط به اندازه آیکون و فونت
اشیا و آیکونها میتوانند بسیار کوچک ، خیلی بزرگ و یا مبهم به نظر برسند. برای حل این مشکل ، تغییر تنظیمات رزولوشن می تواند کمک کننده باشد.
وضوح صفحه نمایش میزان اطلاعاتی را که می توانید روی صفحه مشاهده کنید تعیین می کند. اندازه گیری آن به صورت افقی و عمودی بر حسب پیکسل است (مانند 1920p * 1080p).
در حالی که وضوح صفحه نمایش بزرگتر به شما امکان می دهد اطلاعات بیشتری را روی صفحه نمایش جا دهید ، همچنین می تواند باعث شود که آیکونها کوچکتر به نظر برسند. اندازه آیکونها توسط کارت گرافیک ، اندازه صفحه نمایش ، درایور ویدیو و درایور صفحه نمایش تعیین می شود.
به طور پیش فرض ، تنظیمات صفحه نمایش توسط ویندوز 10 انتخاب میشود.
غیر قابل استفاده شدن صفحه نمایش:
این اتفاق زمانی می افتد که یک تصویر در حین کار ناگهان هنگ می کند. وقتی لپ تاپ وارد حالت “Not Responding” می شود ، ماوس کار می کند. اما اگر روی نماد یا دکمه Start کلیک کنید ، هیچ اتفاقی نمی افتد.
توجه: اگر موس نیز حرکت نکند ، این می تواند یک مشکل سخت افزاری مانند RAM ، هارد دیسک یا مشکل داغ شدن بیش از حد لپ تاپ باشد.
راه حل های زیر تقریباً در تمام نسخه های Windows از جمله: Windows 10 ، Windows 8/8.1 ، Windows 7 ، Windows XP و Windows Vista کار می کند.
غیر قابل استفاده شدن صفحه نمایش – راه حل اول – صبر کنید
کارهای اضافی را متوقف کنید. کلیکهای اضافه روی موس یا فشار دادن دکمه های تصادفی ادامه ندهید. این کار فقط بار اضافی را بر CPU وارد می کند و مدت زمان لازم برای بازیابی مجدد لپ تاپ را افزایش می دهد.
شاید این موضوع غیرممکن به نظر برسد. اما بیشتر اوقات هنگامی که یک لپ تاپ متوقف می شود ، یک فرایند یا برنامه خاص منابع RAM و CPU زیادی را اشغال می کند و باعث می شود که کل سیستم پاسخگو نباشد. انتظار 5 تا 10 دقیقهای به سیستم زمان می دهد تا دوباره پاسخگوی نیازهای شما باشد.
غیر قابل استفاده شدن صفحه نمایش – راه حل دوم – باز و بسته کردن درب لپ تاپ :
این ساده ترین راه حل است ، اما فقط با استفاده از آن هنوز نمی توانید پس از 10 دقیقه کنترل لپ تاپ خود را به دست آورید: درب لپ تاپ را ببندید و دوباره باز کنید.
غیر قابل استفاده شدن صفحه نمایش – راه حل سوم – کمک گرفتن از Task Manager :
هنوز نتیجه ای نگرفتید؟ کلیدهای Ctrl+Shift+Esc را فشار دهید تا Task Manager راه اندازی شود. در صورت باز شدن Task Manger ، می توانید بررسی کنید که کدام فرایند بیشترین مقدار CPU و RAM را مصرف می کند. فرایندی را انتخاب کنید که درصد بیشتری از ، که این روند را از بین می برد و باید سیستم شما را بازگرداند.
غیر قابل استفاده شدن صفحه نمایش – راه حل چهارم – اگر Task Manager اجرا نشد:
اگر Task Manager نمایش داده نمی شود ، Ctrl+Alt+Del را فشار دهید تا صفحه CAD نشان داده شود که به کاربران امکان خروج از سیستم (خروج از سیستم) ، تغییر کاربران و اجراکردن کردن Task Manger را می دهد. همچنین می توانید از گزینه های POWER مانند RESTART ، SHUT DOWN ، HIBERNATE و SLEEP برای رفع این مشکل استفاده کنید.
غیر قابل استفاده شدن صفحه نمایش – راه حل پنجم – راه اندازی مجدد سیستم:
اگر مراحل بالا جواب نداد ، سعی کنید کلید لوگوی ویندوز+کلیدهای Ctrl+Shift+B را با هم فشار دهید. این باعث می شود ویندوز راه اندازی مجدد شود. یک بوق کوتاه می شنوید و سپس صفحه چشمک می زند یا یک ثانیه کم می شود ، که باید مشکل هنگی لپ تاپ را برطرف کند.
غیر قابل استفاده شدن صفحه نمایش – راه حل ششم – خاموش کردن سخت افزاری لپ تاپ:
وقتی همه موارد دیگر با شکست مواجه شد، این آخرین راه حل مطلق شما خواهد بود زیرا تمام کارهای ذخیره نشده را از دست خواهید داد.
اگر هیچ مورد دیگری کار نکرد ، دکمه روشن / خاموش را فشار دهید و نگه دارید تا لپ تاپ خاموش شود. حدود 10 ثانیه به آن زمان دهید سپس دستگاه را دوباره روشن کنید و قطع/فریز باید برطرف شود.
لرزیدن یا چشمک زدن تصویر صفحه نمایش ( Flickering )
این مورد واقعا آزار دهنده است. چشمک زدن مداوم صفحه نمایش باعث حواس پرتی می شود که خستگی کاربر و در نتیجه کاهش بهره وری به دلیل افزایش وقفه به دنبال خواهد داشت. این مورد در برخی از افراد میتواند باعث سر درد شود.
خرابی سخت افزار می تواند باعث سوسو زدن LCD نوت بوک شود. این زمانی است که کابل فلت شل شده یا آسیب دیده باشد. ابتدا می توانید درب لپ تاپ را کمی باز و بسته کنید تا ببینید آیا سوسو زدن مربوط به حرکت است یا خیر.
Inverter و نور پس زمینه نیز می توانند مشکل ساز باشند ، اما برای رفع این مشکل باید لپ تاپ را باز کنید. اگر هنوز تحت ضمانت است ، فقط آن را به سازنده ارسال کنید. در غیر این صورت ، آن را به یک تکنسین مجاز لپ تاپ ارسال کنید.
چشمک زدن نمایشگر لپ تاپ در 3 حالت مختلف ظاهر میشود:
- مختصر ( Brief flickering )
- تصادفی ( Random flickering )
- مداوم ( Persistent flickering ).
نوع لرزش صفحه ای که لپ تاپ شما تجربه می کند ، راه مناسب برای تعمیر آن را تعیین می کند:
Brief flickering
نرخ تازه سازی به تعداد دفعاتی اشاره می کند که صفحه نمایش آنچه را که در صفحه نمایش می بینید در ثانیه دوباره ترسیم می کند. شما می خواهید نرخ بازخوانی صفحه را برای مطابقت با قابلیت های صفحه نمایش خود تغییر دهید:
- در Desktop کلیک راست کرده و گزینه Screen Resolution را انتخاب کنید.
- سپس بر روی Advanced Settings و Monitor کلیک کنید.
- سپس Hide Modes That This Monitor Cannot Display را تیک بزنید.
- در نهایت از لیست choose a higher refresh rate را انتخاب نمایید.
Random flickering
اگر حالت چشمک زدن تصادفی شدیدتر باشد ، متوجه میشویم که مشکل از درایور کارت گرافیک است و با بروز رسانی گرافیک ، یا تغییر به نسخه قبلی این مشکل حل خواهد شد.
اگر سوسو زدن بلافاصله پس از بروزرسانی شروع شد ، می توانید به سادگی به درایور قدیمی برگردید: به “Device Manger” بروید. سپس ، روی آداپتور خود و سپس “Driver” راست کلیک کنید. روی “Roll Back Driver” و سپس “Yes” برای تأیید کلیک کنید
اگر درایور گرافیک قدیمی بود و به بروز رسانی نیاز داشت : در کنترل پنل ، روی “Device Manager” کلیک کنید. سپس ، در زیر “Adapters Display” ، مدل دقیق کارت گرافیک خود را مشاهده خواهید کرد. بعد ، پس از پیدا کردن مدل خود ، به اینترنت بروید و به صفحه وب سازنده درایور بروید. در نهایت ، درایورهای مناسب را بارگیری کنید.
Persistent flickering
معمولا گیمرها زیاد با این مشکل برخورد میکنند:
سوسو زدن مداوم زمانی اتفاق می افتد که V-Sync (همگام سازی عمودی) نرخ تازه سازی صفحه را قفل می کند که برای بهبود کیفیت تصویر ، سوسو زدن افقی را کاهش می دهد. اگر هنگام استفاده از Direct X یا OpenGL چشمک زدن مداوم رخ دهد ، می توانید با روشن کردن همگام سازی عمودی این مشکل را حل کنید.
- اگر شما از NVIDIA استفاده میکنید ، V-Sync را در بخش Mange 3D Setting بیابید.
- اگر پردازنده گرافیکی شما Intel بود ، به دنبال 3D Setting یا Asynchronous Flip بگردید.
- و برای کارتهای ATI/AMD گزینه Wait for Vertical Refresh فعال کنید.
توجه: ویروس ها نیز از علل سوسو زدن صفحه هستند. در این مورد ، اگر اخیراً برنامه ای را نصب نکرده اید ، باید یک برنامه ضد ویروس نصب کنید یا یک به روزرسانی را اجرا کنید.
ظاهر شدن خطوط رنگی عمودی بر روی صفحه نمایش:
اگر تا به حال خطوط عمودی چند رنگ یا تک رنگ را روی صفحه لپ تاپ خود مشاهده کرده اید ، ممکن است در نتیجه خرابی سخت افزار یا به دلیل آسیب به صفحه باشد. برای رفع مشکل خود ، ابتدا لپ تاپ خود را از برق بکشید ، دکمه روشن / خاموش را به مدت 30 ثانیه نگه دارید و لپ تاپ را مجدداً راه اندازی کنید. اگر همچنان خطوط رنگی را مشاهده می کنید ، احتمالاً مشکل از صفحه LCD است که باید از مرکز خدمات مارک جایگزین شود. برای اطمینان از مشکل صفحه LCD ، لپ تاپ خود را به مانیتور دیگری وصل کنید و ببینید آیا مشکل همچنان ادامه دارد یا خیر. اگر چنین شد ، مطمئناً مشکل در پنل LCD است.
مشکلات تاچ اسکرین
ممکن است با صفحه لمسی که به صورت متناوب کار می کند مشکل داشته باشید. اصلاً پاسخ نمی دهد ؛ یا (در نقطه مقابل) نسبت به ورودی ها بسیار حساس است.
هرچند ممکن است ناراحت کننده باشد ، این یکی از مشکلات صفحه لپ تاپ نیست که برطرف کردن آن دشوار است. اولین کاری که می خواهید انجام دهید این است که از تمیز بودن صفحه لمسی اطمینان حاصل کنید.
مشکل تاچ اسکرین – راه حل اول – راه اندازی مجدد سیستم :
بسیاری از مشکلات لپ تاپ را می توان با راه اندازی مجدد سیستم حل کرد. پس از راه اندازی مجدد ، صفحه لمسی را دوباره امتحان کنید تا ببینید آیا کار می کند.
مشکل تاچ اسکرین – راه حل دوم – فعال کردن مجدد تاچ اسکرین :
ممکن است صفحه لمسی ( Touch Screen ) بر اثر اتفاقات مخلف از کار افتاده یا غیر فعال شود. در برخی از موارد ، با فعال کردن مجدد آن ، مشکل حل خواهد شد.
چگونه این کار را انجام دهیم:
- کلید لوگوی ویندوز و R را همزمان فشار دهید تا کادر Run فراخوانی شود.
- devmgmt.msc را تایپ کرده و سپس روی OK کلیک کنید.
- در Device Manager ، روی Human Interface Devices دوبار کلیک کنید تا دسته طبقه بندی شود.
- روی صفحه لمسی سازگار با HID راست کلیک کرده ، سپس Disable را انتخاب کنید.
- در صورت دریافت پیام بازشو ، برای تأیید روی Yes کلیک کنید.
- در همان صفحه Device Manager ، روی صفحه لمسی سازگار با HID کلیک راست کرده ، سپس Enable را انتخاب کنید.
- در نهایت ، اکنون می توانید دریابید که صفحه لمسی کار می کند یا خیر.
مشکل تاچ اسکرین – راه حل سوم – بروز رسانی درایور تاچ اسکرین :
ممکن است مشکل پیش آمده به دلیل منسوخ شدن درایور Touch Screen لپ تاپ شما باشد. 2 راه برای بروزرسانی درایور تاچ اسکرین وجود دارد:
برای مشاهده صفحه لمسی لپ تاپ خود به وب سایت سازنده مراجعه کنید. جدیدترین درایور صحیح آن را پیدا کنید. برنامه سازگار با سیستم عامل ویندوز خود را بارگیری و نصب کنید.
- استفاده از نرم افزارهای درایور پک
این برنامه به طور خودکار سیستم شما را تشخیص می دهد و درایورهای مناسب را برای شما پیدا می کند. مزیت این برنامهها این است که نیازی نیست سیستم خود را دقیقاً بشناسید و نیازی نیست نگران اشتباهات نصب باشید.
مشکلات تاچ اسکرین – راه حل چهارم – Touch Screen خود را کالیبره کنید :
مشکل صفحه لمسی شما ممکن است به دلیل خطای کالیبراسیون باشد.
برای رفع این مشکل موارد زیر را انجام دهید :
- به کنترل پنل لپ تاپ خود بروید و بر اساس دسته بندی مشاهده کنید.
- روی سخت افزار و صدا کلیک کنید.
- در بخش Tablet Setting، روی Calibrate the screen for pen or input touch کلیک کنید.
- در برگه Display روی Calibrate کلیک کنید.
- برای اتمام راه اندازی ، دستورالعمل های روی صفحه را دنبال کنید.
- داده های کالیبراسیون را ذخیره کرده و لپ تاپ خود را مجدداً راه اندازی کنید.
- حالا سعی کنید از صفحه لمسی استفاده کنید.
مشکلات تاچ اسکرین – راه حل پنجم – پیکر بندی Power Management Settings :
سیستم عامل ویندوز به منظور صرفه جویی در مصرف برق ، برخی از دستگاه های سخت افزاری را خاموش می کند. این بدان معناست که صفحه لمسی شما ممکن است با تنظیمات Power Managementخاموش شود تا مصرف برق ذخیره شود.
مراحل زیر را دنبال کنید تا بتوانید ای تنظیمات را تغییر دهید:
- کلیدهای Windows و R را به صورت همزمان فشار دهید تا RUN اجرا شود.
- الان دستور devmgmt.msc را تایپ کنید . بعد از زدن OK ابزار Device Manager فعال میشود.
- بر روی گزینه Human Interface Devices دوبار کلیک کرده و بر HD-compliant touchscreen کلیک راست کرده و Choose properties را انتخاب نمایید.
- بر روی Power Management کلیک کرده وAllow the computer to turn off this device to save power را انتخاب کنید. برای ذخیره اطلاعات OK را بزنید.
- برای ذخیره و اجرای این تنظیمات یک بار لپ تاپ خود را راه اندازی مجدد نمایید.
مشکلات تاچ اسکرین – راه حل ششم – یک آنتی ویروس اجرا کنید :
برخی ویروسها میتوانند تاچ اسکرین لپ تاپ شما را از کار بیندازند.
اگر مشکل تاچ اسکرین شما از ویروس باشد ، با یک اسکن کلی حل میشود. لازم به ذکر است که ابزار Windows Defender به تنهایی کافی نیست و ممکن است نتواند همه بد افزارها را شناسایی کند. بعد از اسکن ، اگر مشکل تاچ اسکرین به خاطر ویروس باشد ، برطرف خواهد شد.
خاموش شدن ناگهانی LCD لپتاپ
لپ تاپ ها دارای تنظیمات داخلی هستند که بعد از مدتی که بدون استفاده باشند ، خاموش ، SLEEP و Hibernate میشوند.
اگر صفحه لپ تاپ در حین استفاده سیاه می شود زیرا مدتی است کلیدها یا ماوس را لمس نکرده اید ، می توانید با تنظیم Sleeping/hibernation Settings این مشکل را برطرف کنید.
جمع بندی و نتیجه گیری
امروز در این مقاله در مورد آموزش عیب یابی LCD لپ تاپ با شما صحبت کردیم. مشکلات و خرابیهای نمایشگر رایانههای قابل حمل ، ممکن است سخت افزاری یا نرم افزاری باشد. عمده مشکلاتی که ممکن است برای صفحه نمایش نوت بوک شما یا دوستانتان ایجاد شود به همراه راهحل آنها به صورت کامل برای شما توضیح دادیم. توجه داشته باشید که اگر در تعمیرات لپ تاپ سر رشته ای ندارید این موارد را به تنهایی انجام ندهید . چون LED نوت بوک قطعه حساسی هست و اگر اتصالات آن به درستی و با ملایمت وصل نشود ، ممکن است نمایشگر و یا مادربرد دستگاه دچار آسیب شود .
مجموعه پارت ایران با کادری متخصص و متعهد در زمینه تمامی خدمات سخت افزاری و نرم افزاری لپ تاپ از جمله تعمیر و عیب یابی LCD لپ تاپ فعالیت دارد. شما در هر کجای ایران که باشید میتوانید دستگاه خود را به آدرس اصفهان – خ طالقانی – مجتمع نور1 – پارت ایران ارسال فرمایید. همکاران ما نوت بوک شما را با جدیدترین متدهای روز تعمیر کرده و با بسته بندی ایمن و استاندارد در سریعترین زمان ممکن ارسال خواهند کرد. همچنین جهت دریافت مشاوره رایگان میتوانید با شماره تلفن 35107 – 031 داخلی 112 تماس بگیرید. همچنین اگر انتقاد ، پیشنهاد یا سوالی در زمینه عیب یابی و تعمیر نمایشگر لپ تاپ داشتید میتوانید از طریق بخش نظرات با پارت ایران در میان بگذارید. ما در سریعترین زمان ممکن پاسخگوی شما خواهیم بود.