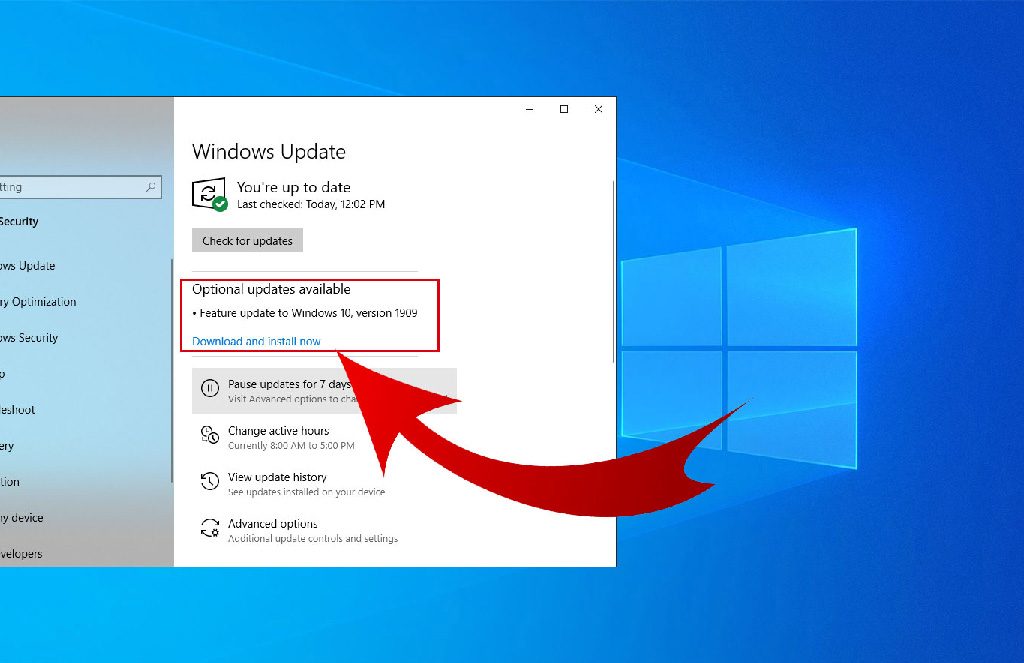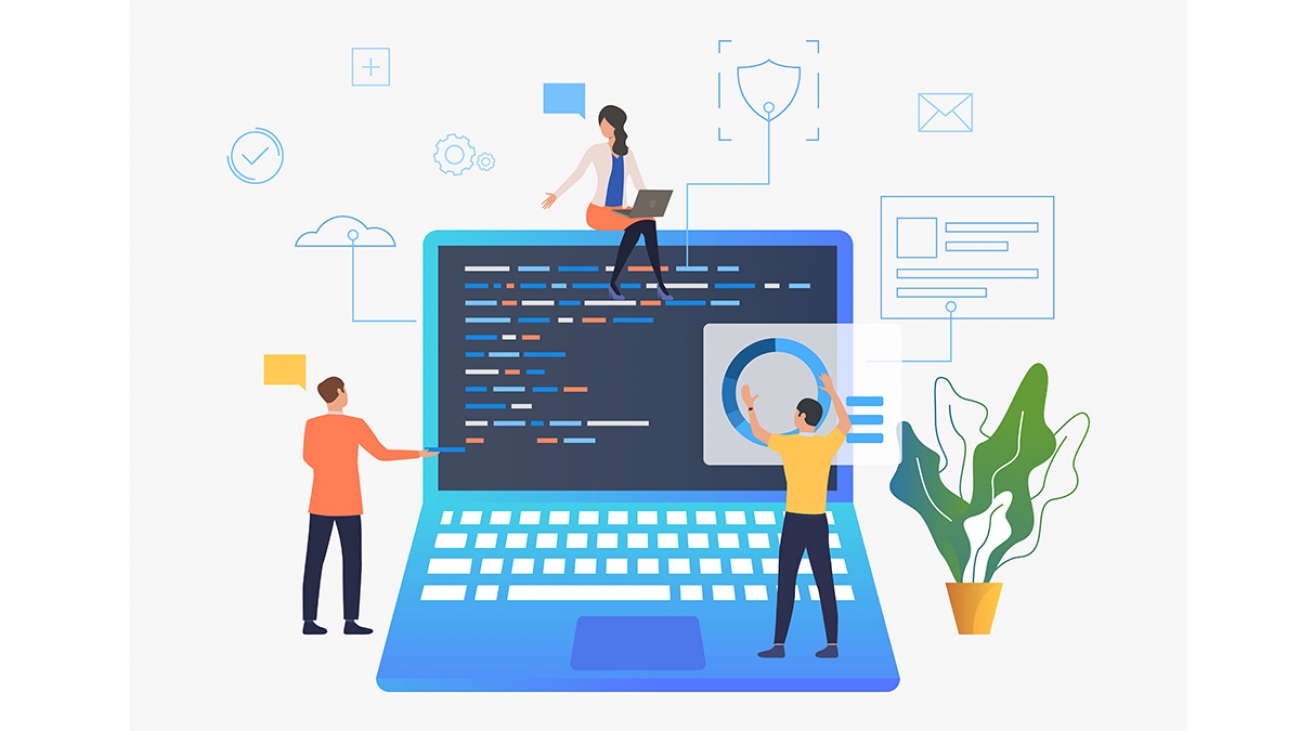نحوه رفع حرارت بیش از حد لپ تاپ Prevent laptop heat : حرارت بالا و گرم شدن بیش از حد لپ تاپ، قطعات داخلی دستگاه را به آرامی فرسوده و از بین می برد. در اینجا به نحوه خنک سازی لپ تاپ و جلوگیری از داغ شدن آن بحث می کنیم! لپ تاپ شما دارای قدرت پردازش و ذخیره سازی چشمگیر در فضای بسیار ناچیز است. این پیشرفت در بهره وری هزینه دارد: گرمای بیش از حد.
بزرگترین تهدید برای لپ تاپ شما، به جز قهوه، گرم شدن بیش از حد است. این می تواند باعث خرابی سخت افزار و آسیب دائمی شود. بیایید نگاهی به چگونگی جلوگیری یا تعمیر لپ تاپ بیش از حد گرم برای بهبود عملکرد و افزایش طول عمر آن بیاندازیم.
مبانی لپ تاپ های بیش از حد گرم
به یاد داشته باشید فقط گرم بودن لپ تاپ به معنای گرم شدن بیش از حد و نگران کننده نیست.
چگونه می دانید لپ تاپ شما بیش از حد گرم می شود؟
یک علامت مطمئن از گرم شدن بیش از حد لپتاپ شما این است که فن در حالت مداوم با حداکثر سرعت کار کند. همچنین ممکن است شما با عملکرد کمتر کار کنید زیرا پردازنده های مدرن می توانند سرعت کلاک را کاهش دهند تا استرس گرما کاهش یابد. علاوه بر این، نرم افزارهای امنیتی هستند که با خاموش کردن ناگهانی دستگاه باعث جلوگیری از آسیب سخت افزاری می شوند.
اگر می خواهید مقادیر واقعی گرما را در لپ تاپ خود اندازه بگیرید، می توانید از ابزاری مانند HWMonitor استفاده کنید (در بالا نشان داده شده است). این ممکن است نشان دهد که کدام قسمت از لپ تاپ شما بیش از حد گرم می شود. به طور معمول، خواهید دید که واحد پردازش مرکزی (CPU) یا واحد پردازش گرافیک (GPU) چقدر و چه زمان بیش از حد گرم می شوند.
چرا لپ تاپ شما بیش از حد گرم می شود؟
لپ تاپ شما به دلیل عدم خنک کنندگی کافی بیش از حد گرم می شود. دلایل احتمالی می تواند شامل ورودی گرد و غبار به ورودی یا درگاه های خروجی هیت سینک و فن باشد یا خمیر حرارتی (سیلیکون) کیفیت خود را از دست داده باشد. همه این موارد را می توانید خودتان برطرف کنید، اگرچه بعضی از کارها سخت تر از بقیه خواهد بود. اگر شما به یک راه حل سریع نیاز دارید و مهارت لازم برای تجدید خمیر حرارتی CPU یا GPU را ندارید، ادامه مطلب را بخوانید.
آیا یک لپ تاپ بدون فن با خنک کننده غیرفعال می تواند بیش از حد گرم شود؟
لپ تاپ های بدون فن از تکنیک های خنک کننده منفعل مانند پخش گرما در کل بدنه فلزی یا ممانعت از افزایش سرعت کلاک CPU برای تنظیم گرما استفاده می کنند.
اگر صدای فن را نمی شنوید، یا مشبک های ورودی یا پورت های خروجی پیدا نمی کنید، احتمالاً لپ تاپ شما با خنک کننده غیرفعال کار می کند. این بدان معناست که لپ تاپ شما بیش از حد گرم نخواهد شد، اما ممکن است با افزایش گرما، کاهش عملکرد را مشاهده کنید.
از آنجایی که لپ تاپ هایی با خنک کننده غیرفعال فن ندارند، مشکل ساده تر قابل رفع خواهد بود. با این وجود می توانید در اثر تولید گرمای بیش از حد توسط خنک کننده خارجی، قدرت پردازش از دست رفته را بازیابی کنید.
چگونه جلوی گرم شدن بیش از حد لپ تاپ خود را بگیریم
چندین روش سخت افزار ساده می تواند گرمای بیش از حد را درمان کند.
مشکل و نارسایی خنک کننده داخلی را برطرف کنید
اولین و مهمترین کاری که باید در جلوگیری از گرم شدن لپ تاپ انجام دهید تمیز کردن فن (های) خنک کننده پردازنده و کارت گرافیک است. با گذشت زمان، آنها لایه هایی از گرد و غبار و خاک ایجاد می کنند که سرعت آنها را کاهش می دهد و جریان هوا را مسدود می کند.
قبل از هرگونه تمیز کردن، این مراحل را دنبال کنید:
- کامپیوتر را خاموش کن
- تمام کابل ها را از برق و دستگاه جدا کنید
- باتری را جدا کنید (در صورت امکان)
- خودتان را اتصال به زمین کنید
وقتی آماده شدید، از بیرون و داخل لپ تاپ خود را از نزدیک ببینید و قسمت های زیر را تمیز کنید:
اگر می توانید لپ تاپ خود را باز کنید، فن (ها) را با استفاده از یک پنبه آغشته به یک قطره الکل ایزوپروپیل با دقت تمیز کنید. قبل از اتصال مجدد لپ تاپ به برق ، اطمینان حاصل کنید که الکل کاملاً تبخیر شده است.
همچنین می توانید از جاروبرقی برای بیرون کشیدن گرد و غبار و کثیفی موجود در فن (ها) استفاده کنید. برای جلوگیری از آسیب رسیدن به یک فن، اجازه ندهید که آن در جهت اشتباه حرکت کند. اگر می خواهید از هوای فشرده برای تمیز کردن یک فن استفاده کنید، با نگه داشتن آن از چرخش آن جلوگیری کنید.
در مرحله بعدی، می توانید پورت خروجی هوا را با جارو برقی تمیز کنید که معمولا در کنار لپ تاپ قرار دارند، اما می توانید آن را در پشت آن نیز پیدا کنید.
درگاه های ورودی و خروجی و هیت سینک فن ها را که هوا را از خود عبور می دهند. برای پاک کردن آنها از هوای فشرده استفاده کنید.
سرانجام، می توانید خمیر حرارتی جدیدی را رابط بین CPU و GPU و هیت سینک قرار دهید. مجدداً، باید متذکر شویم لطفاً با راهنما یا سازنده لپ تاپ مشورت کنید تا دستورالعمل جداسازی قطعات را بدانید و آسیبی به سخت افزار وارد نکنید. ما به شما خمیر سیلیکون کولر مستر مدل Regular و خمیر سیلیکون کولر مستر مدل MasterGel Pro را پیشنهاد می کنیم. این دو مدل خمیر حرارتی در انتقال حرارت بهترین عملکرد را از خود نشان خواهند داد.
راهکارهای رفع حرارت بیش از حد لپ تاپ
لپ تاپ را روی یک سطح سخت و مسطح نگه دارید
اگر درگاه های ورودی هوای در پایین دستگاه قرار دارد، در نتیجه سطح ناهموار مانند پتو، بالش یا لباس شما مانع جریان هوا می شود. پس از آن، خنک سازی مختل، گرمادر دستگاه حبس می شود، دمای داخلی افزایش می یابد، سپس سطح لپ تاپ شما گرم شده و در نهایت، لپ تاپ بیش از حد گرم می شود.
با نگه داشتن لپ تاپ روی یک سطح سخت و صاف می توانید به راحتی از این سناریو جلوگیری کنید. می توانید از چیزی به سادگی سینی استفاده کنید یا یک نگهدارنده مخصوص لپ تاپ یا پایه لپ تاپ تهیه کنید.
در یک کولر لپ تاپ یا Cooling Pad استفاده کنید
منظور از کولرهای لپ تاپ خنک کنندگی اضافی است. با این حال، تهیه کولر اشتباه می تواند در واقع مشکل را بدتر کند. قبل از خرید کولر، باید جریان هوا به داخل و خارج لپ تاپ خود را درک کنید. همانطور که در بالا ذکر شد ، بیشتر لپ تاپ ها از پایین هوا را خنک می کنند. این منطقی است زیرا هوای گرم به سمت بالا بالا می رود.
با این حال، یک کولر که در زیر لپ تاپ قرار دارد و هوا را از آن مکش می کند، به خنک شدن لپ تاپ کمک نمی کند و بلکه باعث گرم شدن بیش از حد می شود.
اگر لپ تاپ شما در پایین درگاه ورودی دارد، یک کولر بخرید که هوای خنک را به سمت بالا، به عنوان مثال، به لپ تاپ می برد. همچنین می توانید یک کولر غیرفعال تهیه کنید که مصرف برق نداشته باشد و فقط گرما را جذب کند.
رفع بالقوه نرم افزار چیست؟
اگر هیچ یک از مشکلات سخت افزاری منجر به بهبودهای پایدار نگردد، می توانید به رفع اشکال نرم افزاری که به عملکرد و مصرف برق لپ تاپ شما پاسخ می دهند نیز مراجعه کنید. با این حال، پرداختن به گرمای زیاد با رفع یک نرم افزار به معنای از دست دادن عملکرد در مقابل توجه و مراقبت سخت افزاری است.