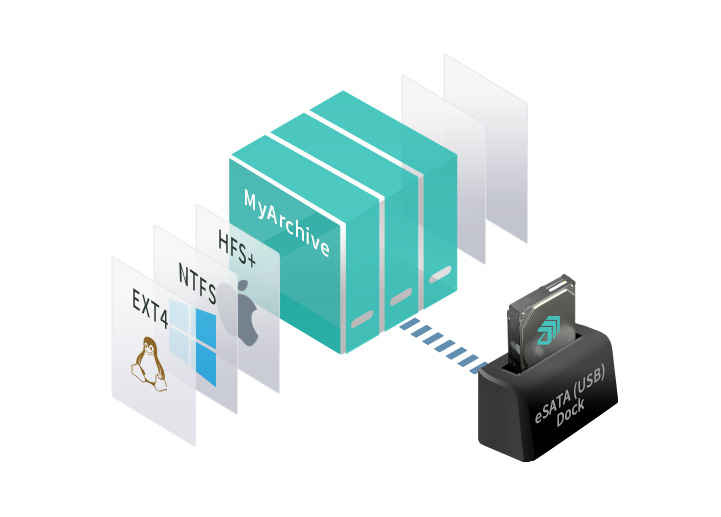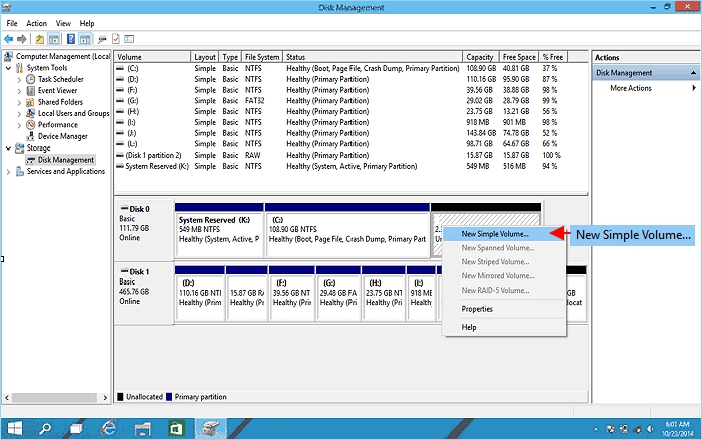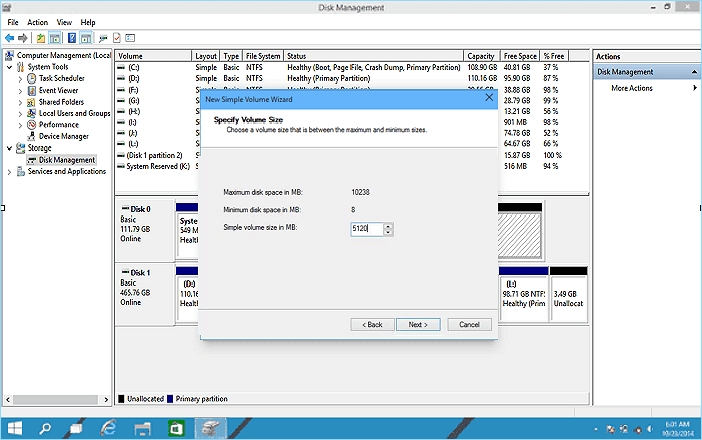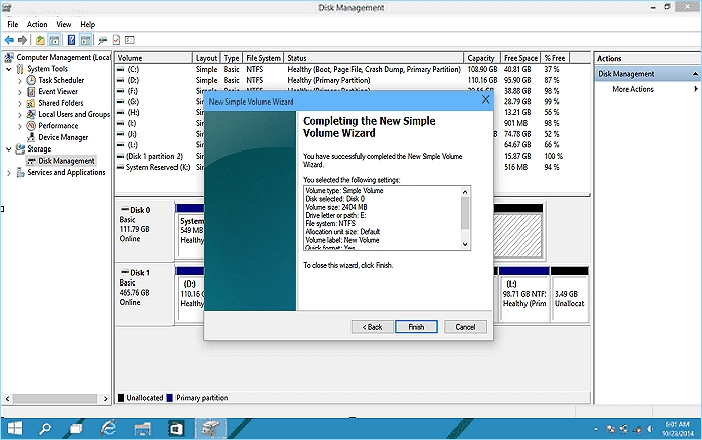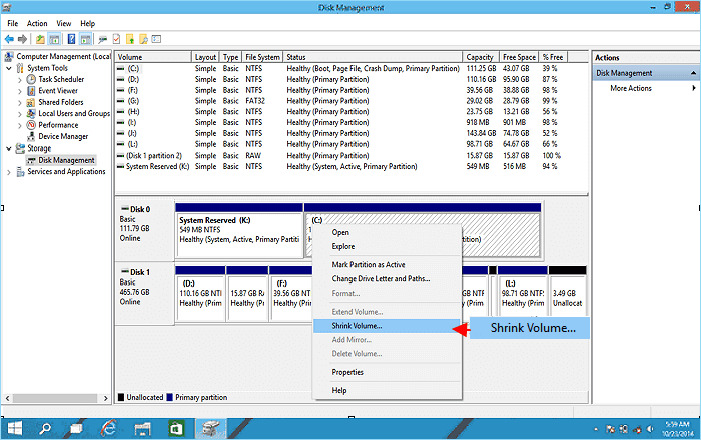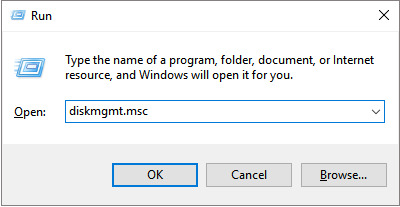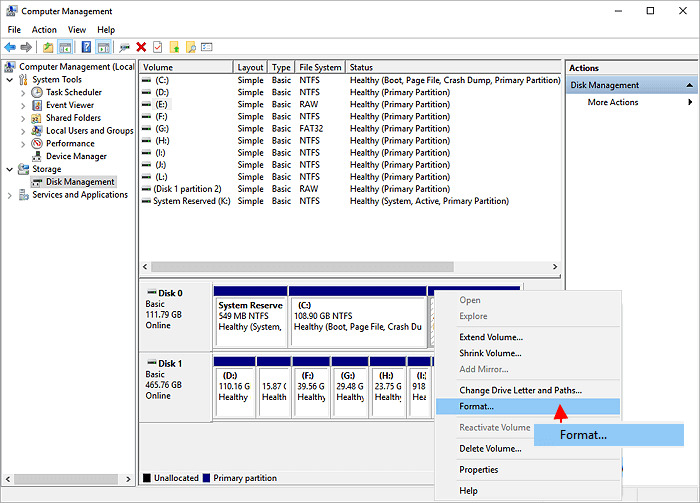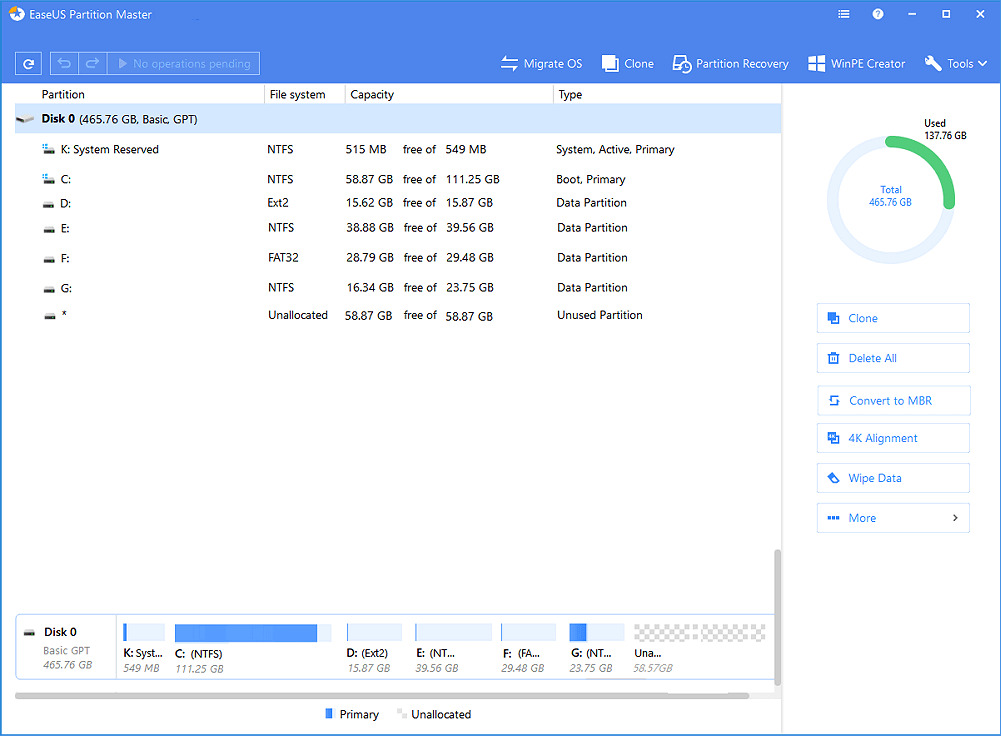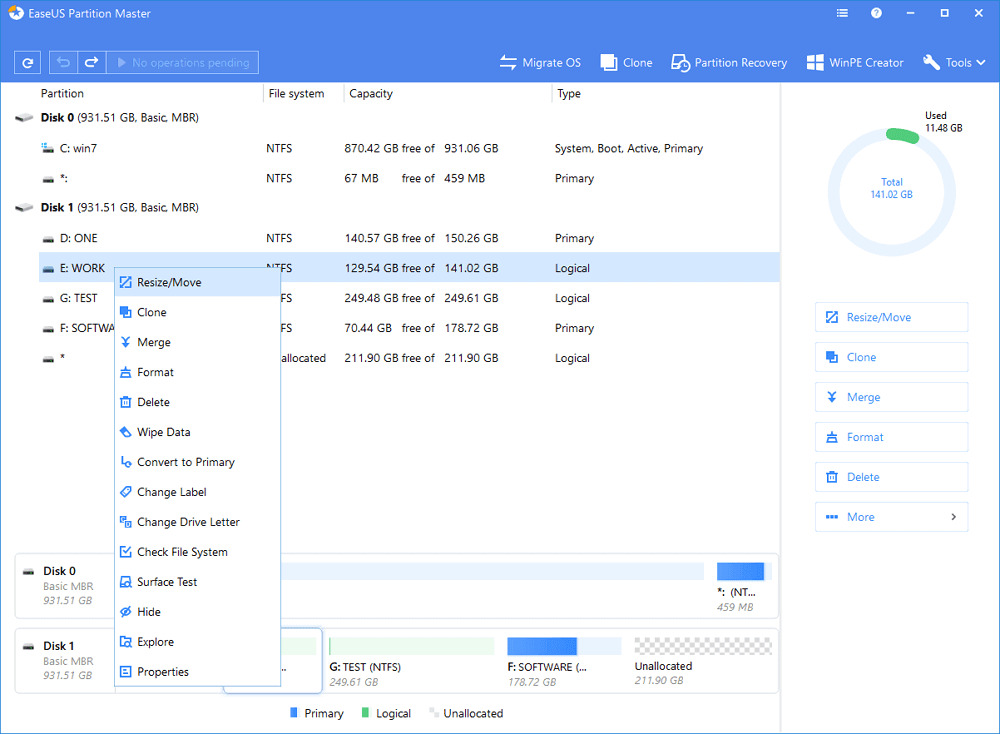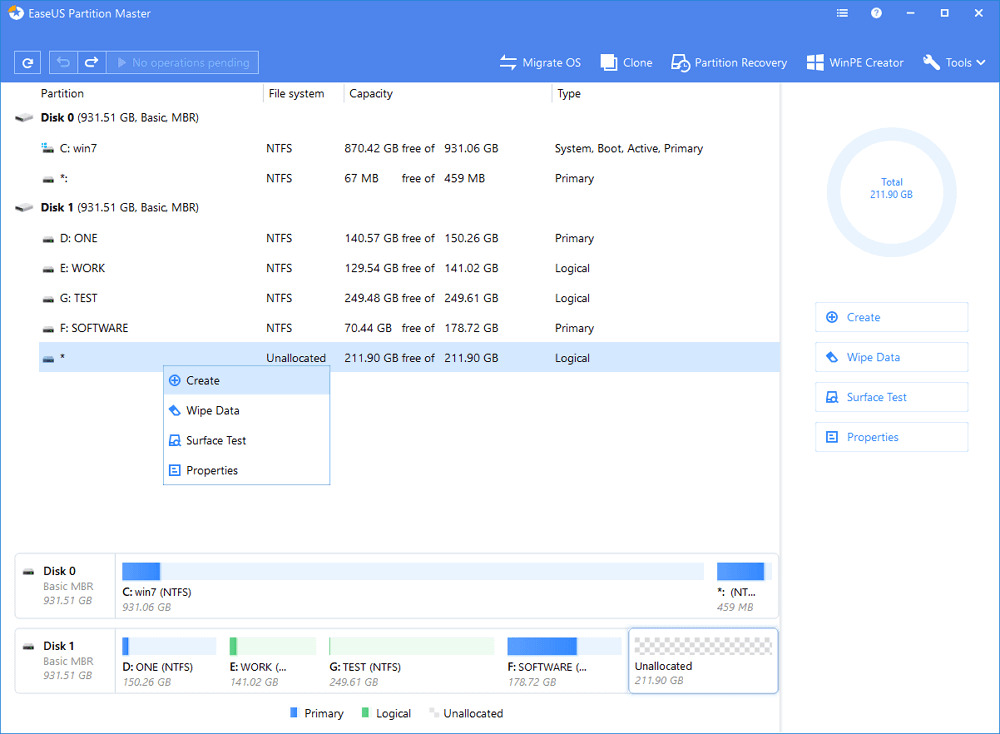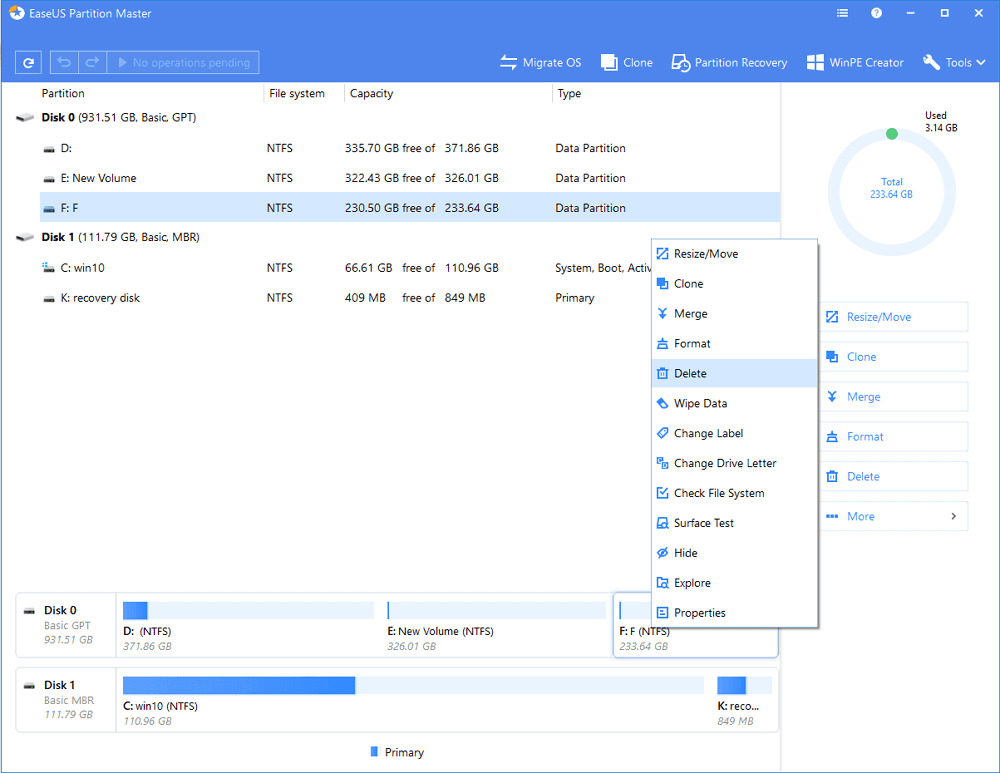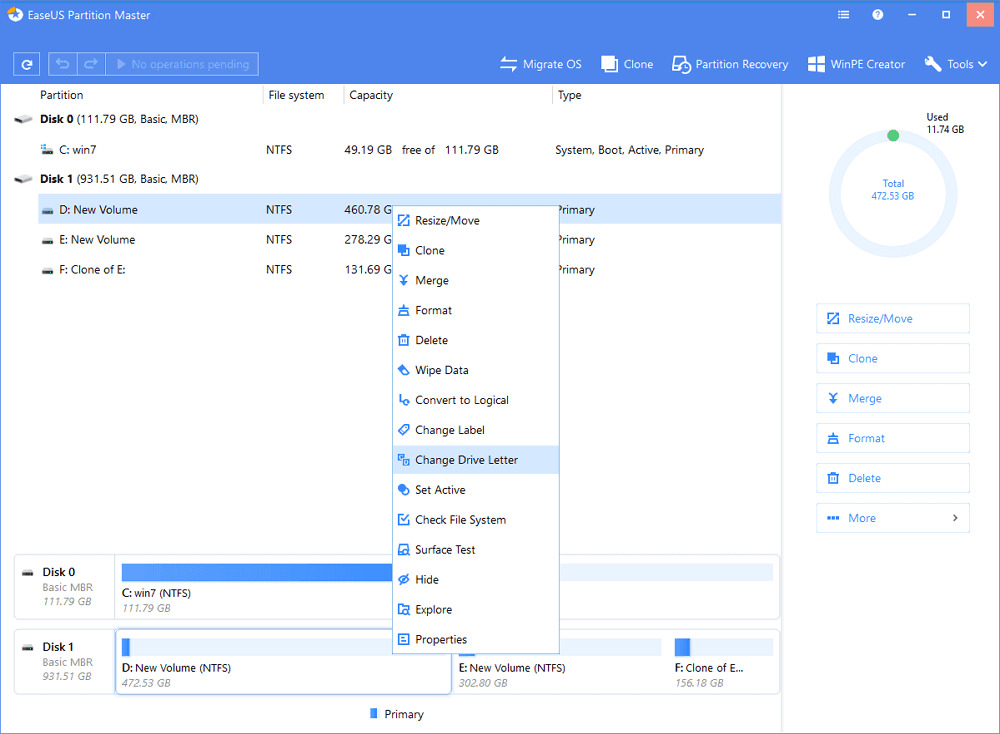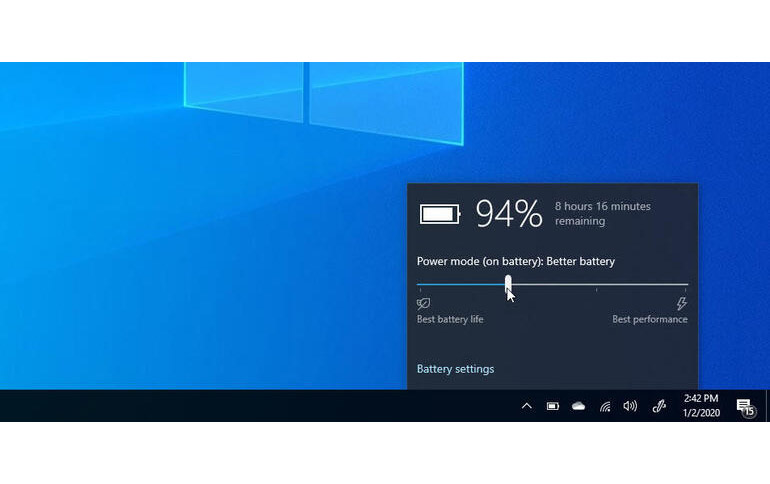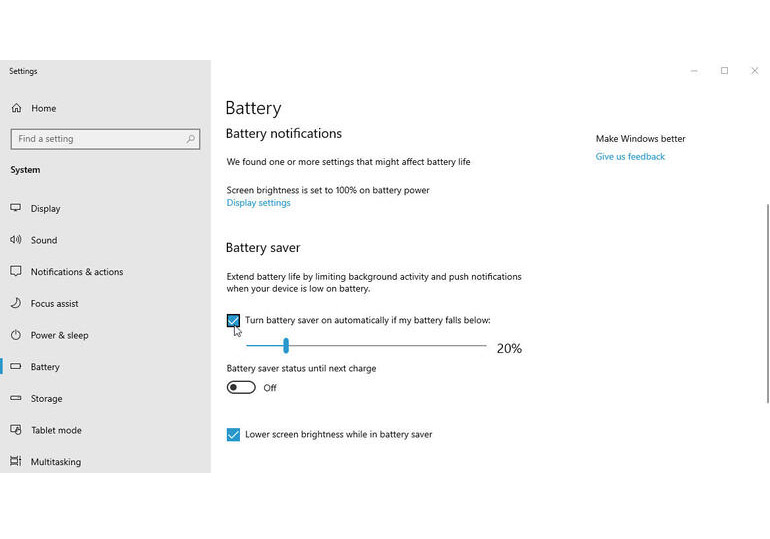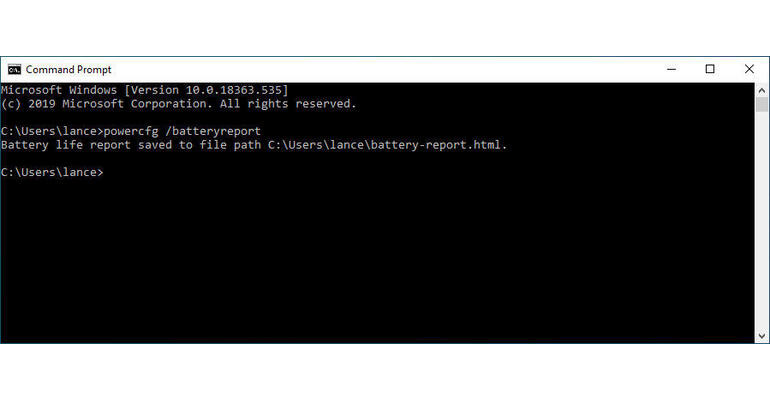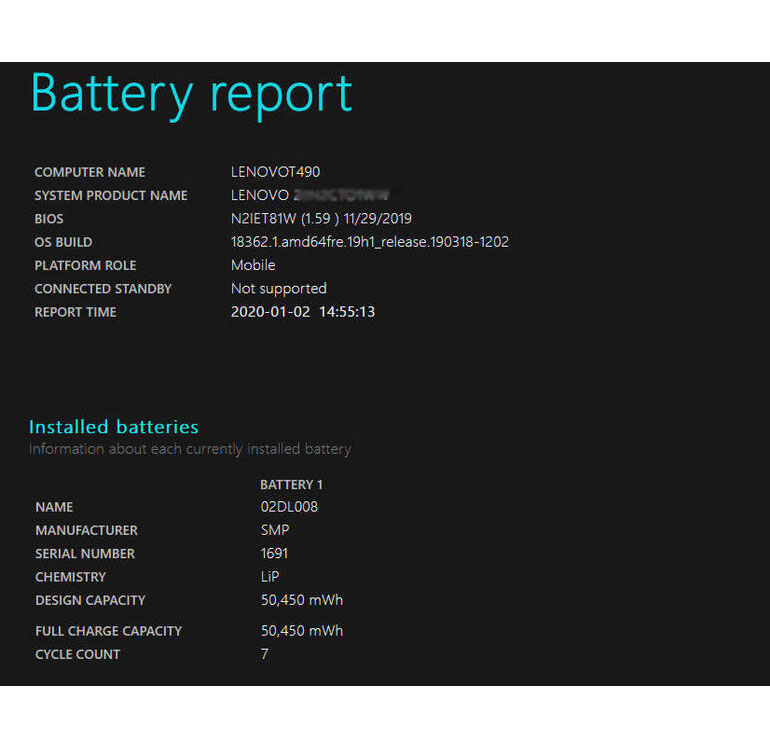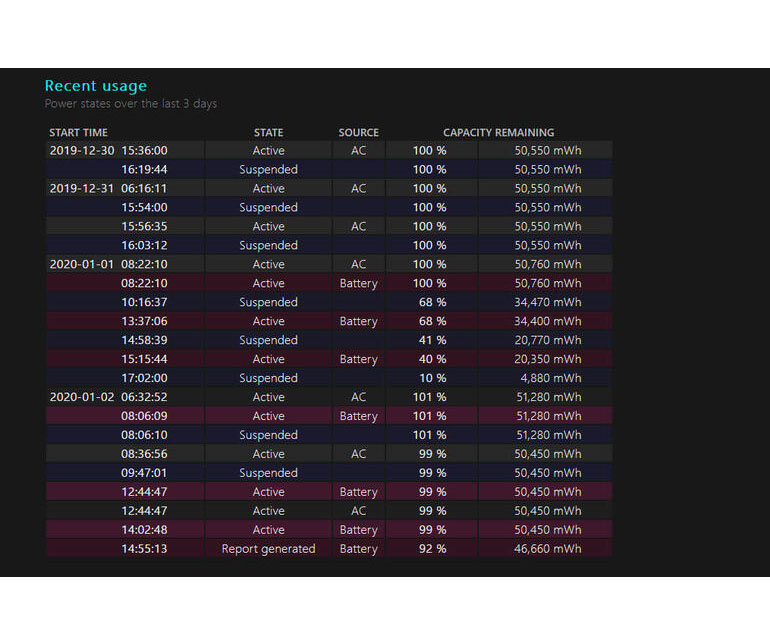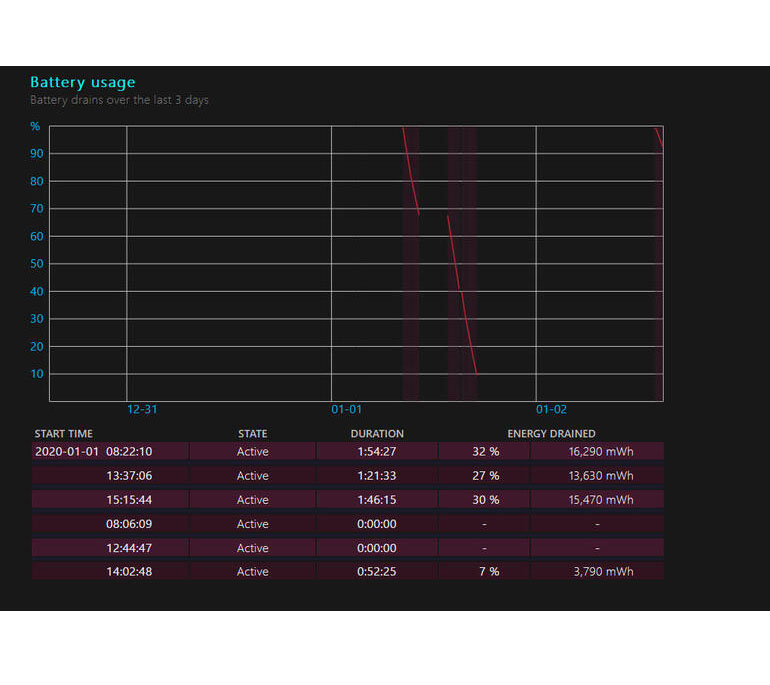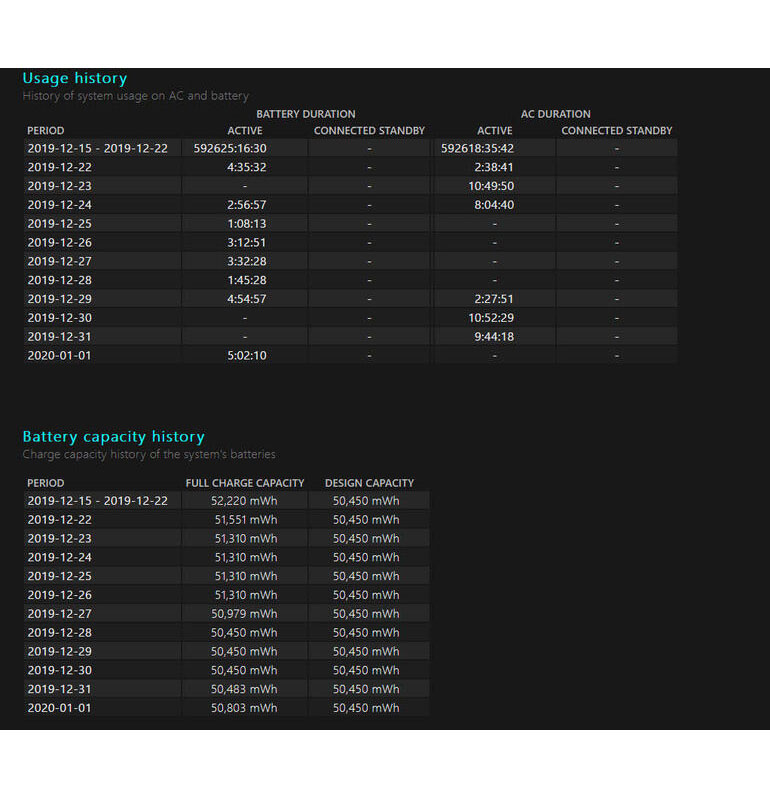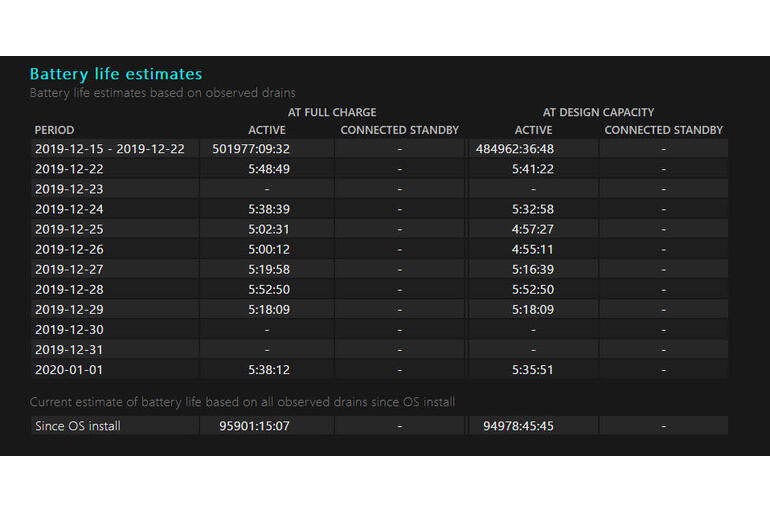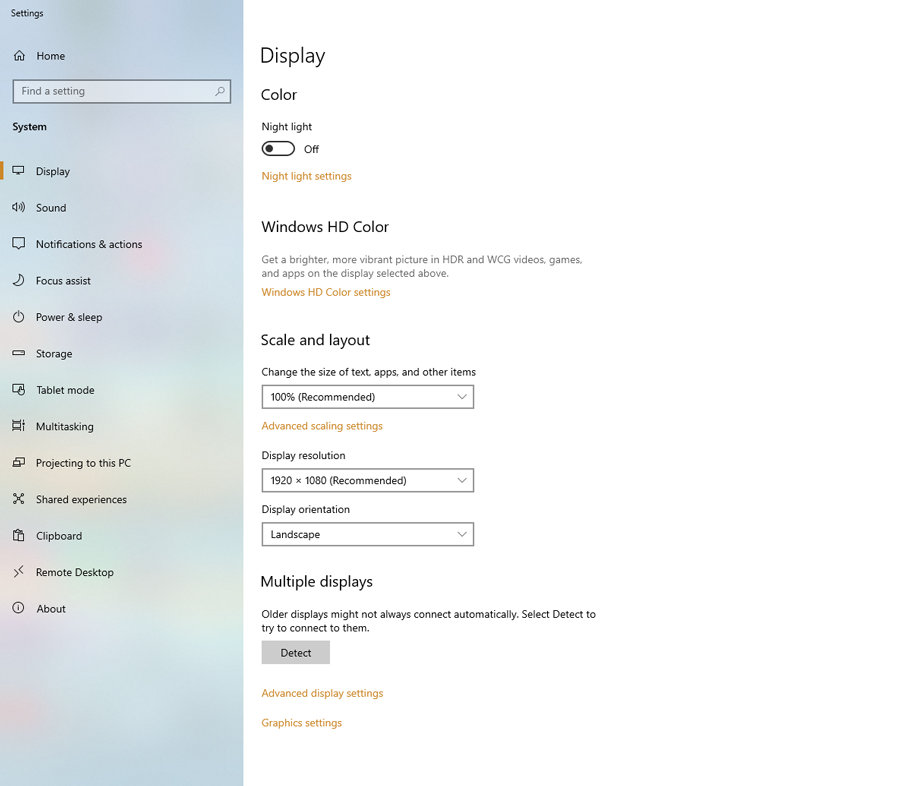یک وب کم USB خارجی انعطاف پذیری بیشتری را در کنار پیشرفت های دیگر ارائه می دهد که به شما کمک می کند تا بهترین ظاهر را در صفحه داشته باشید. در این راهنمای خرید وب کم در مورد مشخصات مهم سخت افزاری و ویژگی های خاص وب کم ها، همراه با مزایایی که ارائه می دهند، بحث خواهیم کرد. ما برای برقراری تماس های ویدیویی و ارائه پروژه های تصویری ضبط شده با ظاهری حرفه ای، گرفتن فیلم برای ایجاد محتوا و پخش و انتشار محتوا از طریق YouTube و Twitch توصیه هایی را ارائه خواهیم داد.
وضوح و نرخ فریم وب کم
شاید مهمترین ویژگی وب کم وضوح ویدیوی ضبط شده آن باشد. برای ویدئوهای دیجیتال، این در وضوح و نرخ فریم قابل درک است. تصاویر با رزولوشن بالا، از وضوح بهتری برخوردار هستند و نرخ فریم بالاتر به این معنی است که حرکات روی صفحه نرمتر به نظر می رسند. قیمت های وب کم با وضوح و نرخ فریمی که قادر به تولید هستند متناظرند. همانطور که از خرید یک تلویزیون یا مانیتور کامپیوتر اطلاعات دارید، وضوح و رزولوشن، با تعداد پیکسل های صفحه اندازه گیری می شود، یعنی تعداد پیکسل های طول و عرض نمایشگر اندازه گیری می شود که معمولاً با نسبت ابعاد مستطیل 16:9 می باشد.
سه رزولوشن رایج با کیفیت بالا در استاندارد (HD Ready یا 720p نامیده می شود) که 1280 در 720 پیکسل است، کیفیت عالی و کامل (FHD ، 1080p) با ابعاد 1920 در 1080 پیکسل و وضوح فوق العاده بالا (UHD ، K4) که دارای وضوح 3840 در 2160 پیکسل.
وب کم های 4k
وب کم های 4K را با برچسب های قیمت خیلی بالا پیدا خواهید کرد که قادر به تولید تصاویر ویدئویی با وضوح بسیار خوب هستند که با چیزی که دوربین DSLR جدید ضبط می کنند رقابت می کند. توجه داشته باشید که فیلم 4K پرونده هایی را تولید می کند که برای پخش مستقیم زنده بسیار بزرگ هستند. 4K برای ضبط فیلم هایی که می خواهید در Adobe Premier یا برنامه مشابه آن ویرایش و بعداً بارگذاری کنید بسیار مناسب است.
Full-HD 1080p برای ضبط یک ارائه با ظاهری حرفه ای استفاده می کنید. B1-720p HD یک فعالیت طولانی مدت برای کاربران تجاری است. C1-1080p HD رقابت خوبی را با قیمت مناسب ارائه می دهد. بیشتر تماس های ویدئویی زنده از طریق زوم، اسکایپ، FaceTime در ویدئوی 720p – اگر این دلیل اصلی شما برای داشتن وب کم است.
فریم ریت frame rate
معیار دیگر کیفیت فیلم نرخ فریم است که تعیین می کند تعداد زیادی عکس ثابت از یک فایل ویدیویی اندازه گیری شده در فریم در ثانیه (fps): معیار دیگر کیفیت فیلم نرخ فریم است که تعیین می کند تعداد زیادی عکس ثابت از یک فایل ویدیویی اندازه گیری شده در فریم در ثانیه (fps): گیمرها که از دیدگاه اول شخص با دید سریع بازی می کنند ترجیح می دهند ویدیوی با وضوح 720p را با سرعت 60 فریم در ثانیه پخش کنند.
برای ضبط کسی که در دوربین صحبت می کند، 1080p با سرعت 30 فریم در ثانیه جزء تنظیمات دلخواه است. وب کم هایی که مورد استفاده عموم قرار می گیرند. می توانند برای هر دو 720p با سرعت 60 فریم در ثانیه و 1080p با سرعت 30 فریم در ثانیه تنظیم شوند.

فشرده سازی فیلم
جریان های ویدئویی دیجیتال نشان دهنده حجم عظیمی از داده ها است. برای دستیابی به وضوح HD و وضوح بالاتر از پهنای باند معمول اتصال به اینترنت، فشرده سازی فیلم مورد نیاز است. بیشتر وب کم های درجه یک با استاندارد H.264 Advanced Video Coding (AVC) طراحی شده اند، بنابراین فیلم های با کیفیت بالا و بیت ریت خیلی پایین تر از کدک های قبلی را ارائه می دهند. H.264 بارگذاری رمزگذاری و رمزگشایی در پردازنده سیستم را کاهش می دهد. این تضمین می کند که وضوح و نرخ فریمی که کاربران تجربه می کنند با آنچه تبلیغ می شود برابر باشد.
میدان دید وب کم
میدان دید یک وب کم (FOV) عرض منطقه ای را که می تواند ضبط کند اندازه گیری می کند. یک وب کم با لنز زاویه دید وسیع تری دارد. FOV را در مشخصات محصول اندازه گیری می کنید:
- 60 درجه یک نفر را که جلوی کامپیوتر نشسته است ضبط می کند.
- 78 درجه به اندازه کافی گسترده است تا بتواند دو نفر را که روبروی دوربین نصب شده بر روی مانیتور کامپیوتر هستند، ضبط کند.
- 90 درجه برای نشان دادن تخته سفید یا گروهی از افراد که روی میز اتاق کنفرانس نشسته اند عالی است.
- فیلم عمودی – وب کم های استاندارد یک قاب افقی 16: 9 را ضبط می کنند. مدل های خاصی، می توانند در قالب 9:16 پرتره قرار بگیرند تا محتوایی را که در داستان های اینستاگرام و فیس بوک مناسب است ، ضبط کنند.

فوکوس خودکار و تصحیح نور کم
تقریباً همه وب کم های موجود امروز دارای ویژگی های فوکوس خودکار هستند. مدل های با سطح بالاتر تمرکز خودکار سریعتر و دقیق تر در مقایسه با وب کم ها دارند. ضبط در یک دفتر کار خانگی یا یک دفتر کار آزاد که در آن ترکیبی از منابع نور و تابش خیره کننده وجود دارد ، یک چالش برای ثبت یک تصویر واضح و واقعی است – ممکن است سوژه ها سایه دار به نظر برسند یا به دیوارها آمیخته شوند.
وب کم هایی که برای تنظیمات حرفه ای طراحی شده اند دارای فناوری اختصاصی هستند که می تواند افراد را از دیوارها و پنجره ها متمایز کرده و بهینه سازی های لازم را برای داشتن ظاهری سرزنده و طبیعی به کار گیرد. وب کم های جریان دسکتاپ مانند B2-1080p HD دارای یک چراغ حلقه ای داخلی هستند که در اطراف لنز قرار گرفته است تا میزان روشنایی قابل تنظیم را فراهم کند.
نصب و حفظ حریم خصوصی
وب کم ها به گونه ای طراحی شده اند که در بالای نمایشگر لپ تاپ نصب می شوند و بیشتر آنها روی صفحه نمایش لپ تاپ نیز قرار می گیرند. اگر در حال ضبط تصاویر ساکن هستید یا می خواهید از زوایای دیگر به غیر از رو به رو هم فیلم بگیرید، سه پایه وب کم یا گیره فلکس گردن به شما کمک می کند. اینها کنترل بیشتر و ترازبندی بهتر در عکس های شما را فراهم می کنند و در نتیجه تصاویر واضح تر و واضح تری ایجاد می کنند که به معنای زمان کمتری در تولید پس از تولید است. ویژگی های حریم خصوصی در وب کم از درپوش پلاستیکی تشکیل شده است که در صورت عدم استفاده از لنز بسته می شود.
کنترل نرم افزار
بسیاری از وب کم ها دارای قابلیت کنترل نرم افزار برای تنظیم دستی لنزها با قابلیت pan، tilt و زوم دیجیتال هستند. معمولاً این موارد به شما امکان می دهند میزان روشنایی، کنتراست، شدت رنگ و تعادل رنگ سفید را نیز تنظیم کنید.
اکثر وب کم ها مثل این مدل B1-720p HD حداقل یک میکروفون داخلی دارند. وب کم ها با دو میکروفون در دو طرف لنز، خوراک صوتی با صدای طبیعی تری را به شنونده ارائه می دهند. تنظیم میکروفون دوگانه برای تماس های ویدئویی صدایی حرفه ای و پخش جریانی مستقیم ایده آل است. ایجاد محتوای رسمی تر ممکن است از میکروفون رومیزی خارجی بهره مند شود.
لنز شیشه ای در مقابل لنز پلاستیکی
لنزهای وب کم می توانند از شیشه یا پلاستیک ساخته شوند. لنزهای شیشه ای تمایل دارند تصاویر ویدئویی واضح تر و واضح تری تولید کنند، به همین دلیل خواهید دید که وب کم هایی که دارای کیفیت 1080p و بالاتر هستند دارای لنزهای شیشه ای هستند. لنزهای پلاستیکی ارزان و مناسب برای دوربین های وب با ارزش هستند.
منبع: newegg نحوه انتخاب و خرید وب کم webcam